كيفية تعطيل الرسوم المتحركة لتسجيل الدخول لأول مرة في نظام التشغيل Windows 10
في كل مرة تقوم فيها بإنشاء حساب مستخدم جديد في نظام التشغيل Windows 10 (أو عندما تقوم بتثبيت نظام التشغيل حديثًا) ، فإنه يعرض لك مجموعة من شاشات إعداد مفصلة متحركة ، متبوعة ببرنامج تعليمي ترحيبي يوجهك إلى الطرق الجديدة للقيام بالأشياء في Windows 10. إذا كنت لا تحب هذا التسلسل من شاشات الرسوم المتحركة والبرنامج التعليمي ، فقد ترغب في تعطيله.
الإعلانات
تبدو الرسوم المتحركة لتسجيل الدخول لأول مرة في نظام التشغيل Windows 10 كما يلي:
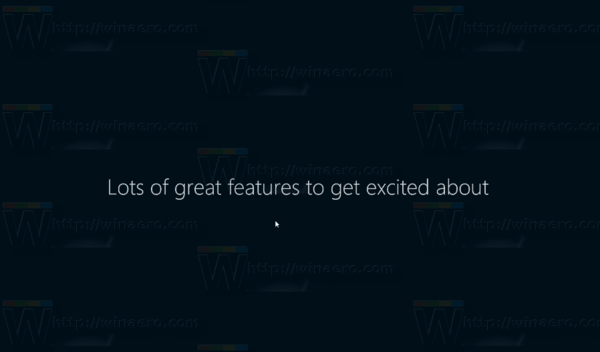
سيسمح تعطيل الرسوم المتحركة لتسجيل الدخول لأول مرة بإعداد أسرع لحساب جديد. ستوفر حوالي 60 ثانية.
يمكن تعطيل الرسوم المتحركة لتسجيل الدخول لأول مرة باستخدام قرص التسجيل البسيط. سجّل الدخول كمسؤول قبل المتابعة.
لتعطيل الرسوم المتحركة لتسجيل الدخول لأول مرة في نظام التشغيل Windows 10، قم بما يلي.
- افتح محرر التسجيل (راجع برنامجنا التعليمي المفصل حول محرر التسجيل).
- انتقل إلى المفتاح التالي:
HKEY_LOCAL_MACHINE \ SOFTWARE \ Microsoft \ Windows NT \ CurrentVersion \ Winlogon
نصيحة: يمكنك ذلك الوصول إلى أي مفتاح التسجيل المطلوب بنقرة واحدة.
- قم بإنشاء قيمة DWORD جديدة هنا ، تسمى EnableFirstLogonAnimation وضبطها على 0 لتعطيل الرسوم المتحركة.

إذا قررت تمكين الرسم المتحرك مرة أخرى ، فقم بتعيين EnableFirstLogonAnimation إلى 1 أو احذف هذه القيمة فقط.
بدلاً من ذلك ، يمكنك تطبيق تعديل نهج المجموعة أو استخدام تطبيق محرر نهج المجموعة المحلي إذا كان لديك إصدار Windows 10 يتضمن ذلك. دعونا نرى كيف يمكن القيام بذلك.
قم بتعطيل الرسوم المتحركة لتسجيل الدخول لأول مرة في نظام التشغيل Windows 10 باستخدام تعديل نهج المجموعة
- افتح محرر التسجيل (راجع برنامجنا التعليمي المفصل حول محرر التسجيل).
- انتقل إلى المفتاح التالي:
HKEY_LOCAL_MACHINE \ SOFTWARE \ Microsoft \ Windows \ CurrentVersion \ Policies \ System
نصيحة: يمكنك ذلك الوصول إلى أي مفتاح التسجيل المطلوب بنقرة واحدة.
- قم بإنشاء قيمة DWORD جديدة هنا ، تسمى EnableFirstLogonAnimation وضبطها على 0 لتعطيل الرسوم المتحركة.

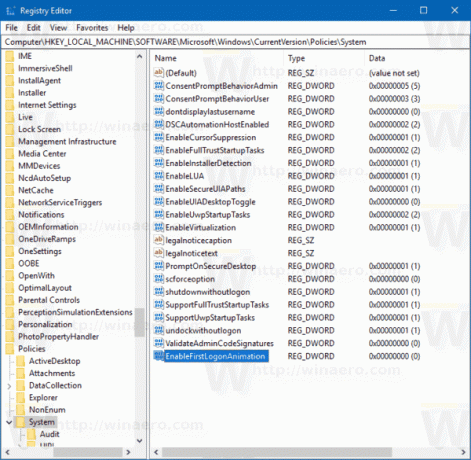 ستؤدي بيانات القيمة 1 إلى تمكين الرسوم المتحركة.
ستؤدي بيانات القيمة 1 إلى تمكين الرسوم المتحركة.
تعطيل الرسوم المتحركة لتسجيل الدخول لأول مرة باستخدام محرر نهج المجموعة المحلي
- صحافة يفوز + ص معًا على لوحة المفاتيح واكتب:
gpedit.msc
اضغط دخول.
- سيتم فتح محرر نهج المجموعة. اذهب إلى تكوين الكمبيوتر \ قوالب الإدارة \ النظام \ تسجيل الدخول. حدد خيار السياسة إظهار الرسوم المتحركة الأولى لتسجيل الدخول إلى معاق.
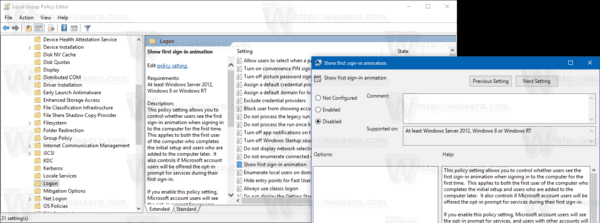
هذا كل شيء. الآن سترى فقط الرسالة التي تقول "جارٍ التحضير" على شاشة الترحيب وسيظهر سطح المكتب بعد ذلك مباشرةً. لا يمكن تجنب ذلك لأن Windows 10 يحتاج إلى وقت لإعداد حساب مستخدم جديد لك لأنه ينسخ تطبيقات المتجر المدمجة من ملف تعريف المستخدم الافتراضي إلى ملف التعريف الخاص بك.

