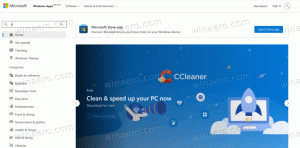فرض تعطيل شاشة التوقف في نظام التشغيل Windows 10
كيفية فرض تعطيل شاشة التوقف في نظام التشغيل Windows 10
تم إنشاء شاشات التوقف لحفظ شاشات CRT القديمة جدًا من التلف بسبب مشكلات مثل احتراق الشاشة. في هذه الأيام ، يتم استخدامها في الغالب لتخصيص جهاز الكمبيوتر أو تحسين أمانه من خلال حماية إضافية بكلمة مرور. عند الحاجة ، يمكنك منع مستخدمي جهازك من استخدام شاشات التوقف عن طريق تعطيل هذه الميزة في Windows 10.
كيفية الوصول إلى خيارات شاشة التوقف في نظام التشغيل Windows 10
لمنع المستخدمين من الوصول إلى خيارات شاشة التوقف ، يمكنك إما تطبيق قرص التسجيل أو استخدام نهج المجموعة. دعونا نراجع هذه الأساليب.
لفرض تعطيل شاشة التوقف في نظام التشغيل Windows 10 ،
- افتح محرر التسجيل.
- انتقل إلى مفتاح التسجيل التالي:
HKEY_CURRENT_USER \ SOFTWARE \ السياسات \ Microsoft \ Windows \ لوحة التحكم \ سطح المكتب.
نصيحة: انظر كيفية القفز إلى مفتاح التسجيل المطلوب بنقرة واحدة. إذا لم يكن لديك مثل هذا المفتاح ، فقم فقط بإنشائه. - هنا ، قم بإنشاء قيمة سلسلة جديدة (REG_SZ) ScreenSaveActive.
- اضبط بيانات القيمة الخاصة به على 0 لتعطيل شاشة التوقف.
- لإجراء التغييرات التي تم إجراؤها بواسطة قرص التسجيل نافذة المفعول ، تحتاج إلى ذلك خروج قم بتسجيل الدخول مرة أخرى إلى حساب المستخدم الخاص بك.
انتهيت!
ملاحظة: للتراجع عن التغيير ، قم بإزالة ملف ScreenSaveActive القيمة ، ثم قم بتسجيل الخروج وتسجيل الدخول مرة أخرى إلى حساب المستخدم الخاص بك في Windows 10. أيضًا ، ستؤدي بيانات القيمة 1 إلى تمكين شاشة التوقف لجميع المستخدمين.
لتوفير وقتك ، يمكنك
قم بتنزيل ملفات التسجيل الجاهزة للاستخدام هنا
إذا كنت تقوم بتشغيل Windows 10 Pro أو Enterprise أو Education الإصدار، يمكنك استخدام تطبيق Local Group Policy Editor لتكوين الخيارات المذكورة أعلاه باستخدام واجهة المستخدم الرسومية.
تعطيل شاشة التوقف باستخدام نهج المجموعة
- صحافة يفوز + ص معًا على لوحة المفاتيح واكتب:
gpedit.msc
اضغط دخول.
- في محرر نهج المجموعة ، انتقل إلى تكوين المستخدم> قوالب الإدارة> لوحة التحكم> التخصيص.
- انقر نقرًا مزدوجًا فوق خيار السياسة تفعيل شاشة التوقف.
- في مربع الحوار التالي ، حدد معاق.
- انقر تطبيق و نعم.
انتهيت!
للتراجع عن التغييرات التي أجريتها ، ما عليك سوى تعيين السياسة المذكورة على غير مهيأ.
هذا كل شيء!
مقالات ذات صلة:
- قم بتعيين الصور على أنها شاشة توقف في نظام التشغيل Windows 10
- إنشاء اختصار لخيارات شاشة التوقف في نظام التشغيل Windows 10
- تغيير فترة السماح لكلمة مرور شاشة التوقف في نظام التشغيل Windows 10
- تخصيص شاشات التوقف في Windows 10 باستخدام خيارات مخفية سرية