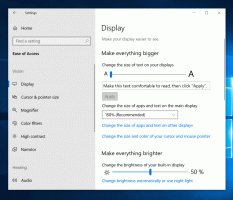قم بتعيين أو تغيير الموقع الافتراضي في نظام التشغيل Windows 10
كيفية تعيين الموقع الافتراضي أو تغييره أو مسحه في نظام التشغيل Windows 10
يتم استخدام بيانات الموقع بواسطة العديد من خدمات Windows وتطبيقات الجهات الخارجية لتزويدك بمعلومات خاصة بالبلد. على سبيل المثال ، يمكن لتطبيق الأخبار أن يعرض لك الأخبار المحلية ، ويمكن لتطبيق الطقس استخدام معلومات الموقع لتزويدك بتنبؤات الطقس الفعلية.
الإعلانات
يسمح لك Windows 10 بتحديد موقع افتراضي لجهازك يكون فيه نظام التشغيل والتطبيقات المثبتة و يمكن بعد ذلك استخدام الخدمات عندما يتعذر استخدام طرق أخرى لتحديد الموقع ، على سبيل المثال جهاز استقبال GPS غير متوفر.
سنراجع اليوم كيفية تحديد الموقع الافتراضي لجهازك الذي يعمل بنظام Windows 10 وتعديله وإعادة تعيينه.
لتعيين الموقع الافتراضي في نظام التشغيل Windows 10 ،
- افتح تطبيق الإعدادات.
- انتقل إلى الخصوصية> الموقع.

- ضمان موقع جهازك قيد التشغيل.
- على اليمين ، انقر فوق الوضع الإفتراضي زر تحت الموقع الافتراضي الجزء.

- سيؤدي هذا إلى فتح ملف تطبيق الخرائط. هناك ، انقر فوق تعيين الموقع الافتراضي زر.

- في مربع النص ، حدد الموقع الافتراضي ، على سبيل المثال عنوان أو اسم مدينة.

- بدلاً من ذلك ، انقر فوق اختيار موقع أسفل مربع الإدخال واستخدم الخريطة لتحديده.

- إذا طُلب منك ، انقر فوق يضع لتحديد موقعك الافتراضي في Windows 10.

انتهيت. يمكنك إغلاق الإعدادات وتطبيقات الخرائط إذا كنت ترغب في ذلك.
لتغيير الموقع الافتراضي في نظام التشغيل Windows 10 ،
- افتح تطبيق الإعدادات.
- انتقل إلى الخصوصية> الموقع.

- ضمان موقع جهازك قيد التشغيل.
- على اليمين ، انقر فوق الوضع الإفتراضي زر تحت الموقع الافتراضي الجزء.

- في الخرائط ، انقر فوق يتغيرون زر.

- حدد موقعًا جديدًا.

أخيرًا ، إليك كيفية إزالة (إعادة تعيين) موقعك الافتراضي في نظام التشغيل Windows 10.
لإزالة الموقع الافتراضي في نظام التشغيل Windows 10 ،
- افتح تطبيق الإعدادات.
- انتقل إلى الخصوصية> الموقع.

- ضمان موقع جهازك قيد التشغيل.
- على اليمين ، انقر فوق الوضع الإفتراضي زر تحت الموقع الافتراضي الجزء.

- في الخرائط ، انقر فوق موقع واضح.

انتهيت!
نصيحة إضافية: يمكنك تحديد الموقع الافتراضي مباشرة من تطبيق الخرائط.
قم بتغيير الموقع الافتراضي باستخدام تطبيق الخرائط
- افتح الخرائط من قائمة ابدأ.
- انقر على زر ثلاث نقاط لفتح قائمة الخرائط.

- يختار إعدادات.
-
قم بالتمرير لأسفل إلى ملف الموقع الافتراضي الجزء.

- هناك سوف تجد تغيير الموقع الافتراضي زر.
هذا كل شيء.
مقالات ذات صلة:
- تعطيل وصول التطبيق إلى الموقع في Windows 10
- امنع Cortana من الوصول إلى الموقع في نظام التشغيل Windows 10