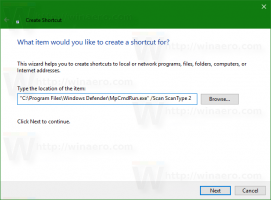تعطيل الحذف التلقائي لمخلفات الذاكرة عند انخفاض مساحة القرص في نظام التشغيل Windows 10
كيفية تعطيل الحذف التلقائي لتفريغ ذاكرة الموت الزرقاء على مساحة قرص منخفضة في نظام التشغيل Windows 10
باستخدام الإعدادات الافتراضية ، يقوم Windows 10 بإعادة التشغيل تلقائيًا عند حدوث تعطل شاشة الموت الزرقاء (BSOD). يُظهر رمز العطل للمستخدم ، ثم يُنشئ تفريغًا مصغرًا لذاكرة الوصول العشوائي ، ثم يُعاد تشغيله. يقوم Windows 10 تلقائيًا بحذف عمليات تفريغ الذاكرة القديمة ، ولكن يمكنك تغيير هذا السلوك.
الإعلانات
ويندوز يخلق ملفات تفريغ الذاكرة لأغراض التشخيص. باستخدامهم ، من الممكن غالبًا العثور على سبب BSoD ، على سبيل المثال برنامج تشغيل إشكالي لجهاز مثبت في جهاز الكمبيوتر الخاص بك. يتم تمكين عملية إنشاء تفريغ الذاكرة بشكل افتراضي ، ولا تتطلب من المستخدم تمكينها.
يكتب Windows تفريغ الذاكرة تحت المواقع التالية:
- مقالب صغيرة تذهب إلى المجلد ج: \ Windows \ minidump.
- ينتقل تفريغ ذاكرة كامل ، عند التمكين ، إلى الملف C: \ Windows \ MEMORY.DMP.
إذا كان جهازك يحتوي على أقل من 25 غيغابايت من المساحة الخالية على قسم النظام ، فسيقوم Windows بمسح عمليات التفريغ تلقائيًا. يمكن رصد العملية تحت عارض الأحداث مع معرف الحدث 1018.
غالبًا ما يطلب المطورون عمليات تفريغ الذاكرة. يمكنهم إنشاؤها عن قصد عن طريق التمكين يدويًا تحطم على Ctrl + Scroll Lock. في هذه الحالة ، قد يكون من الجيد تركها في مكانها بدلاً من حذفها تلقائيًا.
لتعطيل الحذف التلقائي لمخلفات الذاكرة عند انخفاض مساحة القرص في نظام التشغيل Windows 10 ،
- اضغط على يفوز + ص مفاتيح على لوحة المفاتيح لفتح مربع الحوار "تشغيل".
- نوع
النظام خصائص المتقدمةفي مربع التشغيل.
- على ال متقدم علامة التبويب خصائص النظام، انقر فوق الزر "إعدادات" الموجود أسفل بدء التشغيل والانتعاش.

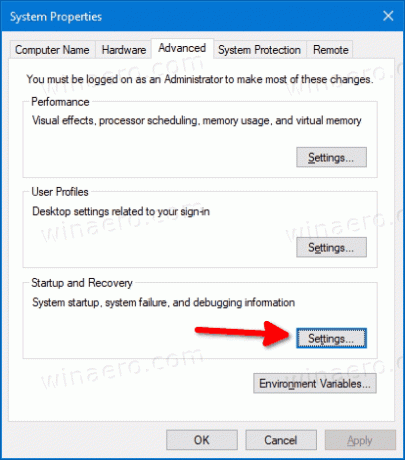
- في الصفحة التالية ، قم بتشغيل (تحديد) الخيار تعطيل الحذف التلقائي لتفريغ الذاكرة عندما تكون مساحة القرص منخفضة.
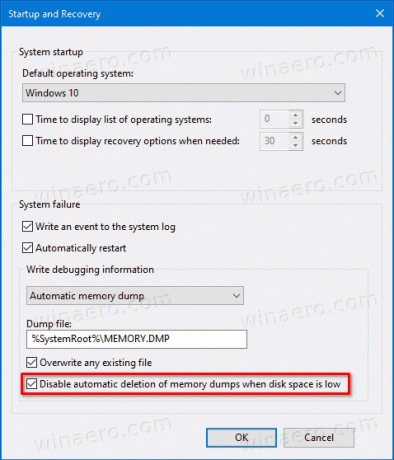
- انتهيت!
يمكن إعادة تمكين الخيار في أي وقت لاحقًا.
بدلاً من ذلك ، يمكنك تمكينه أو تعطيله باستخدام قرص التسجيل. إليك كيف يمكن القيام بذلك. يمكنك أيضًا تنزيل ملفات التسجيل الجاهزة للاستخدام.
تعطيل الحذف التلقائي لمخلفات الذاكرة عند انخفاض مساحة القرص في التسجيل
- افتح محرر التسجيل.
- انتقل إلى مفتاح التسجيل التالي:
HKEY_LOCAL_MACHINE \ System \ CurrentControlSet \ Control \ CrashControl. نصيحة: انظر كيفية فتح مفتاح التسجيل المطلوب بنقرة واحدة. - تعديل أو إنشاء قيمة DWORD جديدة 32 بت تسمى
AlwaysKeepMemoryDumpوضبط على 1. ملاحظة: حتى لو كنت كذلك يعمل بنظام Windows 64 بت لا يزال يتعين عليك إنشاء قيمة DWORD 32 بت.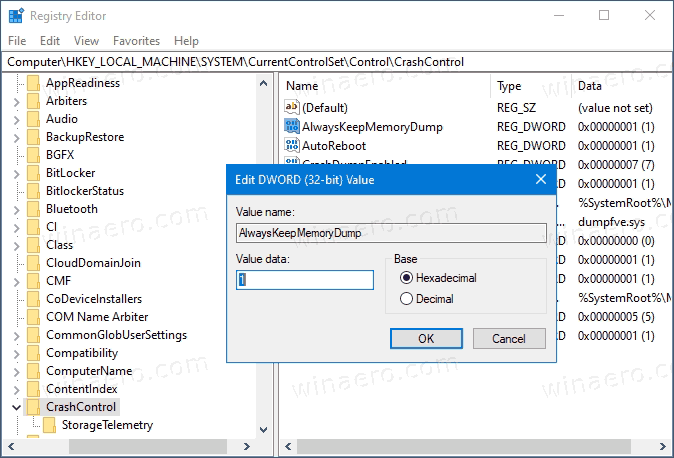
- سيمنع هذا نظام التشغيل Windows 10 من إزالة عمليات تفريغ الذاكرة عند حدث انخفاض القرص.
انتهيت! للتراجع عن التغيير ، اضبط ملف AlwaysKeepMemoryDump القيمة 0.
أخيرًا ، إليك ملفات التسجيل الجاهزة للاستخدام ، بما في ذلك قرص التراجع.
تنزيل ملفات التسجيل
هذا كل شيء!