تعطيل Touch Visual Feedback في Windows 10
إذا كان لديك جهاز كمبيوتر مكتبي أو كمبيوتر محمول بشاشة تعمل باللمس ، فقد تكون تعلم بالفعل أن Windows 10 يمكنه عرض ملاحظات مرئية حول مؤشر اللمس في كل مرة تلمس فيها الشاشة. سنرى اليوم كيفية تعطيل أو تمكين هذه الميزة باستخدام طريقتين.
الإعلانات
يأتي Windows 10 مع عدد من الخيارات التي يمكن استخدامها لتكوين ميزة الملاحظات المرئية التي تعمل باللمس. يمكنك تمكينه لجعل نظام التشغيل يظهر علامة دائرة حول إصبعك في كل مرة تلمس فيها الشاشة.
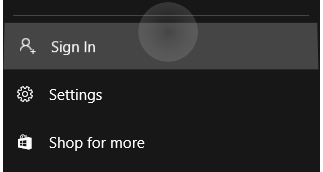
يمكنك جعل العلامة أغمق أو تعطيلها تمامًا والتخلص من ميزة الملاحظات المرئية التي تعمل باللمس. يمكنك استخدام الإعدادات أو قرص التسجيل.
لتعطيل الملاحظات المرئية التي تعمل باللمس في نظام التشغيل Windows 10، قم بما يلي.
- افتح إعدادات.
- انتقل إلى سهولة الوصول - ملاحظات المؤشر والمؤشر واللمس.
- على اليمين ، قم بإيقاف تشغيل خيار التبديل إظهار الملاحظات المرئية عندما ألمس الشاشة.

- تم تعطيل الملاحظات المرئية التي تعمل باللمس الآن.
انتهيت.
لتمكين الميزة مرة أخرى ، ما عليك سوى تشغيل الخيار المذكور أعلاه.
نصيحة: يمكنك جعل أيقونة الملاحظات المرئية التي تعمل باللمس أغمق وأكبر. يوجد خيار خاص ضمن الإعدادات - سهولة الوصول - المؤشر والمؤشر وملاحظات اللمس المسماة
اجعل الملاحظات المرئية أكثر قتامة وأكبر. قم بتمكينه وأنت انتهيت.
بدلاً من ذلك ، يمكنك تطبيق قرص التسجيل لتعطيل ميزة الملاحظات المرئية التي تعمل باللمس أو تمكينها. افعل ذلك على النحو التالي.
قم بتعطيل الملاحظات المرئية التي تعمل باللمس باستخدام قرص التسجيل
- افتح ال تطبيق محرر التسجيل.
- انتقل إلى المفتاح التالي:
HKEY_CURRENT_USER \ لوحة التحكم \ المؤشرات.
نصيحة: انظر كيفية الانتقال إلى مفتاح التسجيل المطلوب بنقرة واحدة. - تعديل أو إنشاء قيمة DWORD جديدة 32 بت الاتصال. ملاحظة: حتى لو كنت كذلك يعمل بنظام Windows 64 بت لا يزال يتعين عليك إنشاء قيمة DWORD 32 بت.
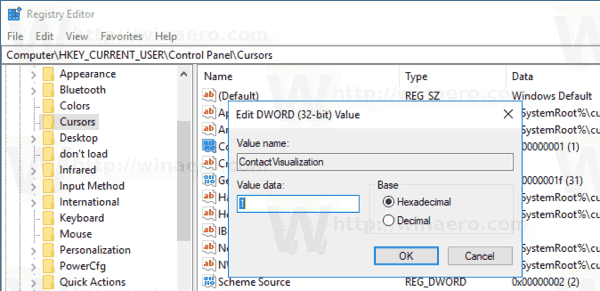
- عيّن بيانات القيمة الخاصة به على إحدى القيم التالية:
0 - تعطيل الملاحظات المرئية التي تعمل باللمس.
1 - تمكين الملاحظات المرئية باللمس.
2 = تمكين الملاحظات المرئية باللمس وجعلها أكثر قتامة وأكبر. - تعديل أو إنشاء قيمة DWORD جديدة 32 بت الإيماءة وتعيين بيانات قيمته بالتدوين العشري إلى
0 - لتعطيل ميزة الملاحظات المرئية التي تعمل باللمس.
31 - تمكين الميزة.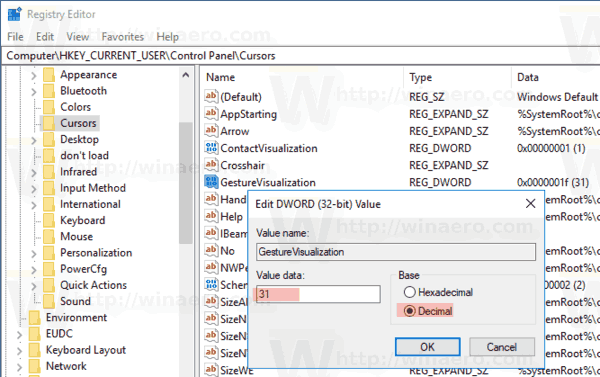
لذلك ، لإدارة الملاحظات المرئية التي تعمل باللمس باستخدام قرص التسجيل ، تحتاج إلى تغيير قيمتي DWORD المذكورتين أعلاه.
لتوفير وقتك ، يمكنك تنزيل ملفات التسجيل الجاهزة للاستخدام التالية:
تنزيل ملفات التسجيل
هذا كل شيء.
