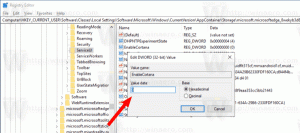قم بتعطيل التبديل تلقائيًا إلى وضع الكمبيوتر اللوحي في نظام التشغيل Windows 10
كيفية تعطيل التبديل تلقائيًا إلى وضع الكمبيوتر اللوحي في نظام التشغيل Windows 10
يعد وضع الكمبيوتر اللوحي ميزة خاصة في نظام التشغيل Windows 10 تم تصميمه للاستخدام على الأجهزة القابلة للتحويل والأجهزة اللوحية. يضبط واجهة المستخدم لنظام التشغيل لتوفير عناصر تحكم تعمل بشكل أفضل مع شاشة تعمل باللمس ، دون استخدام الماوس ولوحة المفاتيح. يغير مظهر قائمة ابدأ وشريط المهام ومركز الإعلام وأجزاء أخرى من Windows 10.
في وضع الكمبيوتر اللوحي ، يفتح متجر التطبيقات بملء الشاشة. يتوقف شريط المهام عن إظهار التطبيقات قيد التشغيل. بدلاً من ذلك ، يعرض زر قائمة ابدأ ، كورتانا ، عرض المهام ، وزر الرجوع ، والذي يعمل بشكل مشابه لما لدينا على نظام أندرويد هذه الأيام.
تفتح قائمة ابدأ أيضًا بملء الشاشة. يتم إخفاء قائمة التطبيقات افتراضيًا على اليسار ، ويذكر مظهرها العام بشاشة Start (ابدأ) في Windows 8.
هناك بعض التعديلات الأخرى التي يقوم بها Windows 10 في وضع الكمبيوتر اللوحي. على سبيل المثال ، تظهر قوائم السياق في File Explorer والتطبيقات الأخرى واسعة وسهلة اللمس. قامت Microsoft بتوثيق جوانب وضع الكمبيوتر اللوحي في نظام التشغيل Windows 10 هنا.
بدءًا من الإصدار 20H2 من Windows 10 ، تم تغيير الإعدادات الافتراضية لوضع الكمبيوتر اللوحي. يقوم تلقائيًا بتمكين وضع الكمبيوتر اللوحي بمجرد إلغاء إرساء الكمبيوتر اللوحي 2 في 1. يوجد خيار لتأكيد تبديل الوضع ، لكن لا يتم استخدامه افتراضيًا. بينما قد يجدها البعض مفيدة ، إلا أنه يلزم أحيانًا إيقاف هذا السلوك.
سيوضح لك هذا المنشور كيفية إيقاف تشغيل وضع الكمبيوتر اللوحي تلقائيًا الإصدار 20H2 من Windows 10.
تعطيل التبديل تلقائيًا إلى وضع الكمبيوتر اللوحي في نظام التشغيل Windows 10
- افتح ال إعدادات تطبيق.
- انتقل إلى النظام> الكمبيوتر اللوحي.
- على اليمين ، حدد الخيار عندما أستخدم هذا الجهاز كجهاز لوحي.
- في القائمة المنسدلة ، حدد اسألني قبل تبديل الأوضاع.
- يمكنك الآن إغلاق تطبيق الإعدادات.
أيضا ، هناك خياران آخران
- لا تقم بالتبديل إلى وضع الكمبيوتر اللوحي - يقوم بتعطيل تبديل وضع الكمبيوتر اللوحي.
- قم دائمًا بالتبديل إلى وضع الكمبيوتر اللوحي - هذا ما يستخدمه Windows 10 ، الإصدار 20H2 افتراضيًا.
بدلاً من ذلك ، يمكنك استخدام قرص التسجيل.
أوقف وضع الكمبيوتر اللوحي من التمكين تلقائيًا في التسجيل
- افتح ال تطبيق محرر التسجيل.
- انتقل إلى مفتاح التسجيل التالي.
HKEY_CURRENT_USER \ SOFTWARE \ Microsoft \ Windows \ CurrentVersion \ ImmersiveShell
تعرف على كيفية الانتقال إلى مفتاح التسجيل بنقرة واحدة. - على اليمين ، قم بتعديل أو إنشاء قيمة DWORD جديدة 32 بت تحويل الملفات.
ملاحظة: حتى لو كنت كذلك يعمل بنظام Windows 64 بت لا يزال يتعين عليك إنشاء قيمة DWORD 32 بت. - اضبطه على إحدى القيم التالية:
-
0- لا تسألني ولا تغير -
1- اسألني دائمًا قبل التبديل -
2- لا تسألني ودائما التبديل
-
- يمكنك الآن إغلاق تطبيق محرر التسجيل.
انتهيت. أخيرًا ، إليك ملفات التسجيل الجاهزة للاستخدام. يمكنك تنزيلها وتجنب تحرير السجل اليدوي.
تعطيل التبديل التلقائي لوضع الكمبيوتر اللوحي باستخدام ملف REG
- قم بتنزيل أرشيف ZIP التالي: قم بتنزيل أرشيف ZIP.
- قم بإلغاء حظر الملف.
- استخرج محتوياته إلى أي مجلد. يمكنك وضع الملفات مباشرة على سطح المكتب.
- انقر نقرًا مزدوجًا فوق ملف اسألني دائمًا قبل switching.reg ملف لدمجه.
- سيؤدي هذا إلى منع Windows 10 من تمكين وضع الكمبيوتر اللوحي تلقائيًا.
يتضمن أرشيف ZIP أيضًا ملفين آخرين.
لا تسألني ودائمًا switch.reg - يستعيد هذا الملف السلوك الافتراضي لنظام التشغيل Windows 10 الإصدار 20H2. بمجرد تطبيقه ، سيدخل جهازك تلقائيًا في وضع الكمبيوتر اللوحي بمجرد فصل لوحة المفاتيح.
لا تسألني ولا تقم بالتبديل - بعد تطبيق هذا الملف ، سيتعين عليك تمكين وتعطيل وضع الكمبيوتر اللوحي يدويًا.
هذا كل شيء.