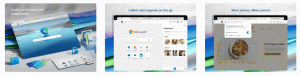قم بتشغيل التطبيق أو البرنامج النصي عند تسجيل الدخول باستخدام برنامج جدولة المهام في نظام التشغيل Windows 10

يمكنك تشغيل تطبيق أو برنامج نصي عند تسجيل الدخول باستخدام برنامج جدولة المهام في نظام التشغيل Windows 10. برنامج Task Scheduler هو أداة مدمجة قوية تسمح لك بأتمتة المهام الروتينية على جهازك. باستخدامه ، يمكنك تشغيل أي تطبيق وفقًا لجدول زمني. يمكنك أيضًا استخدام برنامج جدولة المهام لتشغيل البرامج عند حدوث حدث معين.
برنامج جدولة المهام يحتوي على إصدار MMC رسومي (devmgmt.msc) وهو أكثر أدوات إدارة المهام شيوعًا.
إذا لم تكن معتادًا على إنشاء المهام في برنامج جدولة المهام ، فلدينا برنامج تعليمي جيد هنا: أنشئ اختصارًا مرتفعًا لتخطي مطالبة UAC في نظام التشغيل Windows 10.
برنامج جدولة المهام قادر على مراقبة مجموعة متنوعة من أحداث النظام وإرفاق المهام بها. عند وقوع حدث ما ، سيتم تشغيل التطبيق المرتبط به. من الأمثلة الجيدة على كيفية عملها "تشغيل صوت تسجيل الدخول"انشر هنا على Winaero. سيوضح لك هذا المنشور بالتفصيل كيفية إنشاء مهمة في Windows 10 Task Scheduler لتشغيل تطبيق أو برنامج نصي عند تسجيل الدخول لمستخدمين محددين أو لجميع المستخدمين.
كيفية تشغيل التطبيق أو البرنامج النصي عند تسجيل الدخول باستخدام برنامج جدولة المهام في نظام التشغيل Windows 10
- اضغط على مفاتيح Win + R على لوحة المفاتيح واكتب
devmgmt.mscفي مربع التشغيل ، ثم اضغط على Enter. - يختار مكتبة برنامج جدولة المهام في الجزء الأيمن.
- في الجزء الأيسر ، انقر فوق إنشاء مهمة تحت أجراءات.
- في علامة التبويب عام ، حدد الاسم المطلوب لمهمتك ، على سبيل المثال مهمة تسجيل الدخول الخاصة بي.
- بشكل افتراضي ، ستستخدم المهمة الامتيازات والملكية الخاصة بالمستخدم الحالي. إذا كنت تريد تشغيله لجميع المستخدمين بدلاً من ذلك ، فانقر فوق تغيير المستخدم أو المجموعة ، وحدد المستخدم أو المجموعة المطلوبة في مربع الحوار التالي. على سبيل المثال يمكنك تحديد المستخدمون المجموعة ، لذلك سيكون متاحًا لجميع مستخدمي جهاز الكمبيوتر الخاص بك.
- قم بالتبديل إلى ملف محفزات علامة التبويب ، وانقر فوق جديد... زر.
- يختار في تسجيل الدخول في ال ابدأ المهمة القائمة المنسدلة من مشغل جديد الحوار.
- يختار أي مستخدم لجعل المهمة تعمل لجميع المستخدمين. بدلا من ذلك ، يمكنك الاختيار مستخدم محدد وانقر على تغيير المستخدم لتعيين حساب المستخدم ستقوم المهمة بعملها من أجله.
- اضغط على نعم زر لإغلاق مشغل جديد الحوار وإنشاء مشغل تسجيل الدخول لمهمتك.
- الآن ، انتقل إلى أجراءات علامة التبويب وانقر فوق جديد... زر.
- يختار ابدأ البرنامج للإجراء ، حدد المسار الكامل للملف القابل للتنفيذ أو الملف الدفعي الذي تريد أن تبدأ عند تسجيل الدخول في نظام التشغيل Windows 10 ، ووسيطات سطر الأوامر (إن وجدت) ، وانقر فوق موافق.
- أخيرًا ، قم بالتبديل إلى ملف شروط علامة التبويب ، وقم بإلغاء تحديد ابدأ المهمة إلا إذا كان الكمبيوتر في حالة تشغيل طاقة التيار المتردد اختيار. هذا مهم لأجهزة الكمبيوتر المحمولة لأن المهمة لا تبدأ افتراضيًا عندما يعمل جهازك بطاقة البطارية.
- انقر نعم في ال إنشاء مهمة نافذة او شباك. سترى الآن مهمة جديدة في مكتبة برنامج جدولة المهام.
انتهيت! يمكنك الآن إغلاق تطبيق Task Scheduler بأمان.
ملاحظة: في الخطوة 5 ، تحدد أذونات الوصول للمهمة ، أي مدى توفر المهمة. في الخطوة 8 ، تحدد المستخدم الذي ستبدأ المهمة له بالضبط.
هذا كل شيء