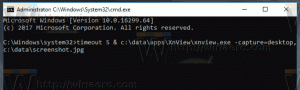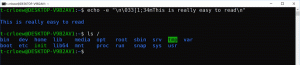استبعاد التطبيقات من مجموعات علامات التبويب في نظام التشغيل Windows 10
تتضمن الإصدارات الأخيرة من Windows 10 تطبيقًا لـ Tabbed Shell ، المعروف باسم المجموعات. عند التمكين ، تسمح المجموعات بتجميع التطبيقات تمامًا مثل علامات التبويب في المتصفح. يمكن للمستخدم الجمع بين النوافذ من تطبيقات مختلفة في عرض كلفه. من الممكن استبعاد تطبيقات معينة من مجموعات علامات التبويب.
الفكرة الرئيسية وراء المجموعات هي تزويد المستخدم بطريقة لتنظيم مساحة العمل الخاصة بك بكفاءة: مواقع الويب المفتوحة في ملف المستعرض والمستندات الموجودة في معالج النصوص - يمكن تجميع كل تطبيق متصل بمهمة واحدة معًا في ملف واحد نافذة او شباك.
أيضًا ، باستخدام المجموعات ، يمكنك فتح المجلدات في علامات تبويب في File Explorer دون استخدام أدوات الجهات الخارجية. انظر المقال التالي.
كيفية فتح مجلد في علامة تبويب جديدة في مستكشف ملفات Windows 10
بشكل افتراضي ، يمكن دمج جميع التطبيقات في علامات التبويب. ومع ذلك ، يمكنك إضافة تطبيقات معينة أو إزالتها إلى قائمة خاصة ، بحيث لا يتم تضمينها في مجموعات من علامات التبويب.
لاستبعاد التطبيقات من مجموعات علامات التبويب في Windows 10، قم بما يلي.
- افتح ال تطبيق الإعدادات.
- انتقل إلى النظام - تعدد المهام.
- على اليمين ، انتقل إلى القسم لا يمكن تضمين التطبيقات المضافة إلى هذه القائمة في مجموعات من علامات التبويب.
- انقر فوق الزر أضف تطبيقًا.
- في مربع الحوار التالي ، حدد التطبيق الذي لا تريد تضمينه في مجموعات من علامات التبويب.
انتهيت.
ملاحظة: إذا قمت بإضافة File Explorer إلى القائمة المذكورة أعلاه ، فإن ملف أمر "فتح في علامة تبويب جديدة" سيفتح نافذة جديدة من File Explorer حتى تتم إزالة التطبيق من القائمة.
لإزالة تطبيق من مجموعات الاستثناءات,
- افتح ال تطبيق الإعدادات.
- انتقل إلى النظام - تعدد المهام.
- على اليمين ، حدد التطبيق المطلوب أسفل لا يمكن تضمين التطبيقات المضافة إلى هذه القائمة في مجموعات من علامات التبويب.
- انقر على زر الإزالة.
هذا كل شيء!
ملاحظة: قد يأتي الإصدار الأخير من ميزة المجموعات مع Windows 10 Redstone 5. قد يتغير هذا إذا أعطت Microsoft الأولوية لميزة المجموعات للشحن مع Redstone 4 ولكن حتى كتابة هذه السطور ، لا يبدو أن هذا هو الحال. أيضًا ، قد يتغير اسم المجموعات في الإصدار النهائي.
مقالات ذات صلة:
- كيفية تمكين أو تعطيل المجموعات في نظام التشغيل Windows 10
- فيما يلي مجموعات اختصارات لوحة المفاتيح في نظام التشغيل Windows 10