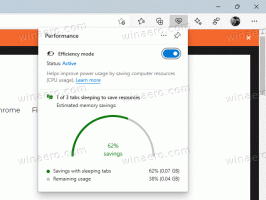تعطيل خافت سطح المكتب الآمن لموجه UAC في نظام التشغيل Windows 10
يعد التحكم في حساب المستخدم ، أو UAC فقط جزءًا من نظام أمان Windows الذي يمنع التطبيقات من إجراء تغييرات غير مرغوب فيها على جهاز الكمبيوتر الخاص بك. بشكل افتراضي ، تظهر مطالبة UAC على سطح مكتب آمن باهت عندما تحصل على طلب أمان بواسطة User Account Control. إليك كيفية تمكين أو تعطيل هذه الميزة في Windows 10.
منذ نظام التشغيل Windows Vista ، أضافت Microsoft ميزة أمان جديدة تسمى التحكم في حساب المستخدم (UAC). يحاول منع التطبيقات الضارة من القيام بأشياء يحتمل أن تكون ضارة على جهاز الكمبيوتر الخاص بك. عندما تحاول بعض البرامج تغيير الأجزاء المتعلقة بالنظام من السجل أو نظام الملفات ، Windows 10 يعرض مربع حوار تأكيد UAC ، حيث يجب على المستخدم تأكيد ما إذا كان يريد فعلاً فعل ذلك التغييرات. عادةً ما تكون التطبيقات التي تتطلب رفعًا مرتبطة بإدارة Windows أو جهاز الكمبيوتر الخاص بك بشكل عام. من الأمثلة الجيدة على ذلك تطبيق محرر التسجيل.
يأتي UAC بمستويات أمان مختلفة. متي خياراتها على يخاطر دائما أو تقصير، سيتم تعتيم سطح المكتب الخاص بك. سيتم تحويل الجلسة مؤقتًا إلى سطح المكتب الآمن بدون نوافذ وأيقونات مفتوحة ، تحتوي فقط على موجه رفع بواسطة التحكم في حساب المستخدم (UAC).
أعضاء المسؤولينمجموعة المستخدمين يجب تأكيد أو رفض مطالبة UAC دون تقديم بيانات اعتماد إضافية (مطالبة موافقة UAC). المستخدمون بدون امتيازات إدارية يجب عليك بالإضافة إلى ذلك إدخال بيانات اعتماد صالحة لحساب مسؤول محلي (موجه بيانات اعتماد UAC).
ملاحظة: توجد سياسة أمان خاصة في نظام التشغيل Windows 10 تسمح بإخفاء الحسابات الإدارية المحلية المتاحة من مطالبة التحكم بحساب المستخدم. ارى
إخفاء حساب المسؤول من موجه UAC في نظام التشغيل Windows 10
عندما يعرض Windows موجه UAC ، فإنه يظهر بشكل افتراضي على سطح المكتب الآمن الخافت. يتم عرض مطالبات الموافقة وبيانات الاعتماد على سطح المكتب الآمن في Windows 10. يمكن لعمليات Windows فقط الوصول إلى سطح المكتب الآمن.
سطح المكتب الآمن ممكّن:
سطح المكتب الآمن معطل:
إذا كان لديك سبب لتعطيل ميزة سطح المكتب الآمن ، فإليك كيفية القيام بذلك.
قبل المتابعة يرجى أن تضع في اعتبارك أن تعطيل ميزة سطح المكتب الآمن سيسمح لتطبيقات الجهات الخارجية بالتداخل مع مربع حوار التحكم بحساب المستخدم. هذا هو مخاطرة أمنية!
لتعطيل سطح المكتب الخافت الآمن لموجه UAC في نظام التشغيل Windows 10 ،
- افتح لوحة التحكم الكلاسيكية.
- انتقل إلى لوحة التحكم \ النظام والأمان \ الأمان والصيانة.
- انقر فوق الارتباط تغيير إعدادات التحكم في حساب المستخدم. نصيحة: يمكنك تشغيل الملف C: \ Windows \ System32 \ UserAccountControlSettings.exe مباشرة!
- حرك موضع شريط التمرير لأسفل إلى الخيار إعلامي فقط عندما تحاول التطبيقات إجراء تغييرات على جهاز الكمبيوتر الخاص بي (لا تقم بتعتيم سطح المكتب).
ملاحظة: الخيار لا تخطرني أبدًا (إيقاف تشغيل التحكم بحساب المستخدم) تعطيل موجه التحكم بحساب المستخدم (غير مستحسن ، يمثل مخاطرة أمنية). الخيار يخطر لي دائما يزيد من تكرار مطالبات التحكم في حساب المستخدم. سوف تراهم حتى للتطبيقات الموقعة المضمنة. الخيار إعلامي فقط عندما تحاول التطبيقات إجراء تغييرات على جهاز الكمبيوتر الخاص بي هل إفتراضي اختيار.
أيضًا ، يمكن تعطيل ميزة سطح المكتب الآمن أو تمكينها بشكل منفصل عن إعدادات التحكم في حساب المستخدم. هناك خيار خاص للأمان المحلي التحكم في حساب المستخدم: قم بالتبديل إلى سطح المكتب الآمن مع المطالبة بالرفع يمكنك تكوين لتحقيق السلوك المطلوب.
ملاحظة: إذا كنت تقوم بتشغيل Windows 10 Pro أو Enterprise أو Education الإصدار، يمكنك استخدام تطبيق Local Security Policy لتمكين الخيار التحكم في حساب المستخدم: قم بالتبديل إلى سطح المكتب الآمن مع المطالبة بالرفع. يمكن لجميع إصدارات Windows 10 استخدام قرص خاص في التسجيل.
تعطيل سطح المكتب الخافت الآمن باستخدام نهج الأمان المحلي
- صحافة يفوز + ص معًا على لوحة المفاتيح واكتب:
secpol.msc
اضغط دخول.
- سيتم فتح نهج الأمان المحلي. اذهب إلى نُهج المستخدم المحلية -> خيارات الأمان.
- على اليمين ، قم بالتمرير إلى الخيار التحكم في حساب المستخدم: قم بالتبديل إلى سطح المكتب الآمن مع المطالبة بالرفع.
- قم بتعطيل هذه السياسة ، وانقر فوق "تطبيق" و "موافق" لتطبيق التغيير.
إذا كان إصدار Windows الخاص بك لا يتضمن ملف secpol.msc أداة ، يمكنك تطبيق قرص التسجيل كما هو موضح أدناه.
تمكين موجه UAC للمسؤول المدمج باستخدام قرص التسجيل
- افتح محرر التسجيل.
- انتقل إلى مفتاح التسجيل التالي:
HKEY_LOCAL_MACHINE \ SOFTWARE \ Microsoft \ Windows \ CurrentVersion \ Policies \ System
نصيحة: انظر كيفية القفز إلى مفتاح التسجيل المطلوب بنقرة واحدة.
إذا لم يكن لديك مثل هذا المفتاح ، فقم فقط بإنشائه.
- هنا ، قم بتعديل أو إنشاء قيمة DWORD جديدة 32 بت PromptOnSecureDesktop. ملاحظة: حتى لو كنت كذلك يعمل بنظام Windows 64 بت لا يزال يتعين عليك إنشاء قيمة DWORD 32 بت. اضبط بيانات القيمة الخاصة به على 0 لتعطيل سطح المكتب الآمن.
- بيانات القيمة 1 ستمكّنه. هذا هو السلوك الافتراضي.
- أعد تشغيل Windows 10.
لتوفير وقتك ، يمكنك تنزيل ملفات التسجيل الجاهزة للاستخدام التالية.
تنزيل ملفات التسجيل
تم تضمين قرص التراجع.
هذا كل شيء.
مقالات ذات صلة:
- إخفاء حساب المسؤول من موجه UAC في نظام التشغيل Windows 10
- قم بتمكين CTRL + ALT + Delete Prompt for UAC في نظام التشغيل Windows 10
- أنشئ اختصارًا مرتفعًا لتخطي مطالبة UAC في نظام التشغيل Windows 10
- كيفية تغيير إعدادات التحكم بحساب المستخدم في نظام التشغيل Windows 10
- تم تعطيل الزر Fix Yes في مربعات حوار UAC في أنظمة التشغيل Windows 10 و Windows 8 و Windows 7
- كيفية إيقاف تشغيل UAC وتعطيله في نظام التشغيل Windows 10