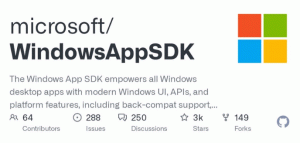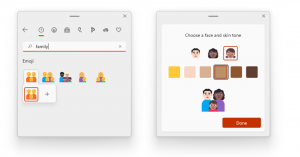تمكين أو تعطيل وضع الضغط في مستكشف الملفات في نظام التشغيل Windows 10
إليك كيفية تمكين أو تعطيل وضع الضغط في مستكشف الملفات في نظام التشغيل Windows 10. بدءًا من الإصدار 21337 ، يستخدم Windows 10 تخطيطًا جديدًا لمستكشف الملفات. يحتوي الآن على مساحة إضافية في قائمة الملفات وجزء التنقل. قامت Microsoft بعمل ذلك من أجل الحصول على مظهر موحد لجميع التطبيقات في نظام التشغيل Windows 10 ، والذي يحتوي الآن على الكثير من تطبيقات المتجر التي تعمل باللمس.
يعد File Explorer أحد أقدم تطبيقات Windows. تم تقديمه لأول مرة في نظام التشغيل Windows 95 ، وهو يلعب دورًا مهمًا في نظام التشغيل. بادئ ذي بدء ، إنها أداة إدارة الملفات الافتراضية. يسمح لك بإنشاء الملفات والمجلدات ونسخها ونقلها وحذفها. إلى جانب عمليات إدارة الملفات ، يقوم Explorer.exe أيضًا بتنفيذ shell - سطح المكتب وشريط المهام وأيقونات سطح المكتب هي أجزاء من تطبيق Explorer. كانت تحتوي على قائمة ابدأ كجزء من الغلاف ، لكنها لم تعد موجودة في إصدارات Windows 10 الأخيرة.
يحصل مستكشف الملفات على تحسينات مع كل إصدار من إصدارات Windows. على سبيل المثال ، يحتوي Windows 8 File Explorer على واجهة مستخدم الشريط وشريط أدوات الوصول السريع ، والتي تتوفر الآن في Windows 10.
يبدأ في بناء 21337 مستكشف الملفات ، التخطيط الافتراضي يتضمن مساحة إضافية بين العناصر.
مستكشف الملفات مع مساحة إضافية للعناصر
مستكشف الملفات مع تمكين الوضع المضغوط
لاستعادة كثافة العنصر الكلاسيكية ، يمكنك استخدام إعداد جديد يسمى خيارات العرض استخدم الوضع المضغوط.
سيوضح لك هذا المنشور كيفية تمكين أو تعطيل وضع الضغط في Windows 10 File Explorer. هناك طريقتان يمكنك استخدامهما.
تمكين أو تعطيل وضع الضغط في مستكشف الملفات في نظام التشغيل Windows 10
- افتح مستكشف الملفات.
- اضغط على خيارات المجلد الأمر على رأي علامة تبويب الشريط.
- قم بالتبديل إلى ملف رأي علامة التبويب في خيارات مستكشف الملفات الحوار.
- في ال إعدادات متقدمة القائمة ، قم بتمكين (تحديد) أو تعطيل (إلغاء تحديد) ملف استخدم الوضع المضغوط خيار لما تريد.
- انقر فوق تطبيق و نعم.
انتهيت.
بدلاً من ذلك ، يمكنك تطبيق قرص التسجيل لتمكين هذا الخيار أو تعطيله. إليك كيف يمكن القيام بذلك.
قم بتشغيل أو إيقاف تشغيل "استخدام الوضع المضغوط" في التسجيل
- افتح ال تطبيق محرر التسجيل.
- انتقل إلى مفتاح التسجيل التالي.
HKEY_CURRENT_USER \ البرمجيات \ مايكروسوفت \ ويندوز \ كرنتفرسون \ إكسبلورر \ متقدم \
تعرف على كيفية الانتقال إلى مفتاح التسجيل بنقرة واحدة. - على اليمين ، قم بتعديل أو إنشاء قيمة DWORD جديدة 32 بت
UseCompactMode.
ملاحظة: حتى لو كنت كذلك يعمل بنظام Windows 64 بت لا يزال يتعين عليك إنشاء قيمة DWORD 32 بت. - عيّن قيمته على 1 لتمكين التخطيط المضغوط.
- ستؤدي بيانات القيمة 0 إلى تعطيلها ووضع حشوة إضافية للعناصر في واجهة المستخدم.
- لإجراء التغييرات التي تم إجراؤها بواسطة قرص التسجيل نافذة المفعول ، تحتاج إلى ذلك خروج وقم بتسجيل الدخول إلى حساب المستخدم الخاص بك. بدلا من ذلك ، يمكنك إعادة تشغيل قذيفة Explorer.
انتهيت.
لتوفير وقتك ، يمكنك تنزيل ملفات التسجيل التالية.
قم بتنزيل ملفات التسجيل الجاهزة للاستخدام
الأرشيف يتضمن الملفات التالية.
-
تفعيل الوضع المضغوط في File Explorer.reg- يتيح كثافة العنصر الكلاسيكية في File Explorer. - إبطال
الوضع المضغوط في ملف Explorer.reg- يستعيد المظهر الافتراضي الأوسع لمستكشف ملفات Windows 10
هذا كل شيء.