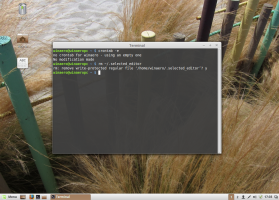كيفية تغيير سطوع الكاميرا والتباين في نظام التشغيل Windows 10
بدءًا من Windows 10 build 21354 ، يمكنك تغيير سطوع الكاميرا والتباين.
تأتي كاميرات الويب الحديثة باهظة الثمن مع برامج مجمعة لضبط الإعدادات والمعلمات المختلفة. يمكن لهذه الإعدادات تحسين جودة الصورة وتكييفها مع بيئتك للحصول على تجربة مؤتمر فيديو أفضل. لسوء الحظ ، لا يستطيع الجميع شراء كاميرا ويب أكثر من 200 دولار.
تريد Microsoft توفير خيار سهل للتغيير المختلف الة تصوير الإعدادات على مستوى النظام بدون برامج إضافية. وبالتالي ، تلقى Windows 10 قسمًا لإعدادات كاميرا الويب الأصلية. تسمح لك هذه الإعدادات بتغيير سطوع الكاميرا والتباين والمعلمات الأخرى حسب الجهاز وإمكانياته. بالإضافة إلى ذلك ، تتيح لك صفحة إعدادات الكاميرا المحدثة قم بتعطيل كاميرا الويب في نظام التشغيل Windows 10أو إضافة جهاز جديد أو إدارة الأجهزة الموجودة. إنه لا يعمل فقط مع الأجهزة المحلية ولكنه يدعم أيضًا كاميرات IP المتصلة عبر الشبكة.
حاليًا ، تتوفر صفحة إعدادات الكاميرا الجديدة فقط في معاينة Windows 10 بناء 21354 وأحدث. لا نوصي بتثبيت برنامج ما قبل الإصدار على جهاز الكمبيوتر الأساسي لديك لتجنب الأخطاء المحتملة وعدم الاستقرار.
تغيير سطوع الكاميرا والتباين في نظام التشغيل Windows 10
- افتح إعدادات.
- اذهب إلى الأجهزة، وانقر فوق الكاميرات في الجزء الأيمن.
- انتقل إلى الكاميرات على اليمين وابحث عن الكاميرا التي تريد ضبط معلمات الصورة لها.
- انقر فوقه للتحديد ، وانقر فوق تهيئة زر.
- في الصفحة التالية ، اضبط كل أشرطة التمرير المتاحة لما تريد. هناك خيارات ل تغيير السطوع, التباين، وكذلك الدوران ، النطاق الديناميكي العالي ، تصحيح العين ، إلخ.
- يمكنك الآن إغلاق تطبيق الإعدادات إذا كنت تريد ذلك.
انتهيت.
ومن الجدير بالذكر أن هناك معاينة للصورة ، حتى تتمكن من معرفة كيف تؤثر الإعدادات التي تقوم بتغييرها على جودة الصورة. لاحظ أن قائمة الإعدادات المتاحة تعتمد على الميزات التي تدعمها الكاميرا. إذا لم يكن هناك منزلقات سطوع أو تباين ، فهذا يعني أن الكاميرا لا تدعم ضبط هذه الإعدادات.
إذا لم تكن راضيًا عن التغييرات التي أجريتها للتو ، فإن Windows لديه خيار لاستعادة إعدادات الكاميرا الافتراضية بنقرة واحدة.
قم باستعادة إعدادات الكاميرا الافتراضية في نظام التشغيل Windows 10
- افتح Windows 10 إعدادات.
- اذهب إلى الأجهزة > الكاميرات.
- ابحث عن الكاميرا الخاصة بك في الكاميرات قائمة على اليمين. اضغط عليها واختر تهيئة.
- في الصفحة التالية ، انقر فوق ملف استعادة الضبط الافتراضي زر.
انتهيت.
نصيحة: في حالة وجود مشكلات مع كاميرا الويب الخاصة بك ، انقر فوق ملف استكشاف الاخطاء زر لتشغيل مستكشف الأخطاء ومصلحها.
سيخضع لبعض الفحوصات الأساسية للتأكد من عمل الكاميرا والتواصل مع نظام التشغيل بشكل صحيح. يمكنك أيضًا إصلاح مشكلات كاميرا الويب في نظام التشغيل Windows 10 من خلال التوجه إلى إعدادات Windows> التحديث والأمان> استكشاف الأخطاء وإصلاحها> أدوات استكشاف الأخطاء وإصلاحها الإضافية> الكاميرا.
هذا كل شيء.