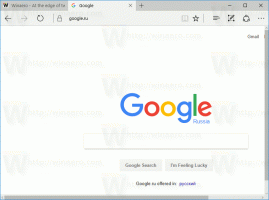تعطيل شريط المهام القابل للبرمجة في نظام التشغيل Windows 10
كيفية تعطيل شريط المهام القابل للبرمجة في نظام التشغيل Windows 10
يأتي الإصدار 20H2 من Windows 10 مزودًا بمحتويات أنظف وأكثر تخصيصًا وقائمة على السحابة لشريط المهام. تقوم Microsoft بتقييم أداء الخصائص الافتراضية الفردية ، ومراقبة البيانات التشخيصية وتعليقات المستخدمين لتقييم استقبال الجمهور. إذا قمت بربط هاتف Android بنظام Windows 10 ، فستحصل على تطبيق الهاتف مثبت على شريط المهام. إذا كنت تستخدم تطبيق Xbox ، فسيتم تثبيته تلقائيًا لك.
يتم إنشاء محتويات شريط المهام المعتمد على السحابة من خلال جمع البيانات التشخيصية وتعليقات المستخدمين لتقييم استقبال الجمهور. إذا قمت بربط هاتف Android الذكي الخاص بك بنظام Windows 10 ، فهناك تغيير ستحصل على تطبيق Your Phone مثبتًا على شريط المهام. إذا كنت تلعب بعض ألعاب Xbox ، فسيتم تثبيت تطبيق Xbox تلقائيًا.
تم تقديم الميزة لأول مرة في Windows 10 build 20161 في قناة Dev ، وتم نقله لاحقًا إلى الإصدار 20H2 من Windows 10 مع بناء 19042.421.
تقتصر هذه التجربة الجديدة على إنشاء حساب جديد أو سيناريوهات تسجيل الدخول الأول. يبدأ البث المباشر عندما يقوم المستخدم بتنفيذ ملف
تثبيت جديد من Windows 10 الإصدار 20H2 ، على سبيل المثال على جهاز جديد. لن يغير شريط المهام القابل للبرمجة تخطيط شريط المهام في الحسابات الحالية ، بما في ذلك عند الترقية إلى 20H2 من إصدار أقدم من Windows 10.هذا المنشور سوف يوضح لك كيفية القيام بذلك تعطيل شريط المهام القابل للبرمجة في نظام التشغيل Windows 10.
لتعطيل شريط المهام القابل للبرمجة في نظام التشغيل Windows 10
- افتح ال تطبيق محرر التسجيل.
- انتقل إلى مفتاح التسجيل التالي.
HKEY_LOCAL_MACHINE \ SOFTWARE \ السياسات \ Microsoft \ Windows \ CloudContent. تعرف على كيفية الانتقال إلى مفتاح التسجيل بنقرة واحدة. - على اليمين ، قم بتعديل أو إنشاء قيمة DWORD جديدة 32 بت
DisableCloudOptimizedContent.
ملاحظة: حتى لو كنت كذلك يعمل بنظام Windows 64 بت لا يزال يتعين عليك إنشاء قيمة DWORD 32 بت. - اضبط بيانات القيمة الخاصة به على
1لتعطيل ميزة شريط المهام القابلة للبرمجة. - انتهيت!
من الآن ، لن يستخدم Windows 10 تخطيط شريط المهام القابل للبرمجة لحسابات المستخدمين الجدد. للتراجع عن التغيير ، قم بتعيين ما سبق DisableCloudOptimizedContent القيمة إلى 0 ، أو حذفها.
ملاحظة: إذا لم يكن لديك مسار Windows \ CloudContent في السجل ، فقم فقط بإنشاء أجزاء المسار المفقودة يدويًا.
لتوفير وقتك ، يمكنك تنزيل ملفات التسجيل الجاهزة للاستخدام التالية ، بما في ذلك قرص التراجع.
تنزيل ملفات التسجيل
يمكن استخدام الطريقة التي تمت مراجعتها في أي إصدار من Windows 10 ، بما في ذلك Windows 10 Home ، والذي لا يتضمن تطبيق Local Group Policy Editor (gpedit.msc). ومع ذلك ، إذا كنت تقوم بتشغيل Windows 10 Pro أو Enterprise أو Education طبعات، ثم يتوفر تطبيق Local Group Policy Editor في نظام التشغيل خارج الصندوق. إليك كيفية استخدامه لنفسه.
تعطيل شريط المهام القابل للبرمجة في محرر نهج المجموعة المحلي
- افتح محرر نهج المجموعة المحلي التطبيق أو تشغيله من أجل جميع المستخدمين باستثناء المسؤول، أو لمستخدم محدد.
- انتقل إلى تكوين الكمبيوتر> قوالب الإدارة> مكونات Windows> محتوى السحابة على اليسار.
- على اليمين ، ابحث عن إعداد السياسة قم بإيقاف تشغيل المحتوى المحسن على السحابة.
- انقر نقرًا مزدوجًا فوقه وقم بتعيين السياسة على ممكن.
- انقر فوق تطبيق و نعم لتصبح التغييرات سارية المفعول.
- انتهيت.
سيمنع هذا نظام التشغيل Windows 10 من استخدام ميزة شريط المهام القابلة للبرمجة.
هذا كل شيء.
شكرا ل msftnext للحصول على معلومات سرية.