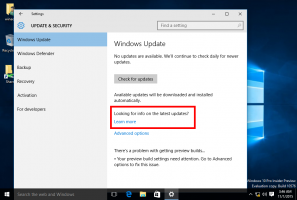كيفية تمكين أو تعطيل الكاميرا في نظام التشغيل Windows 10
من وجهة نظر الخصوصية ، قد ترغب في تعطيل الكاميرا في Windows 10. سنراجع طريقتين لكيفية القيام بذلك. تأتي جميع الأجهزة المحمولة الحديثة تقريبًا مزودة بكاميرا هذه الأيام. تأتي أجهزة الكمبيوتر المحمولة والأجهزة اللوحية مزودة بكاميرات ويب وأجهزة 2 في 1 مثل Surface مزودة بكاميرات مزدوجة. يأتي Windows 10 مزودًا بتطبيق الكاميرا لجميع الوظائف الأساسية المتعلقة بالتقاط الفيديو أو الصور. يمكن لمكالمات Skype والخدمات المتنوعة عبر الإنترنت وتطبيقات Win32 والتطبيقات العامة الوصول إلى الكاميرا.
في هذه الأيام ، تحتوي كل من الكاميرات الخارجية وكاميرات الويب المدمجة على مؤشر نشاط. عادةً ما يتم تنفيذه كمصباح LED صغير يتم تشغيله عندما يكون جهاز الكاميرا قيد الاستخدام ونشطًا. يتضمن Windows 10 ملف تطبيق الكاميرا يسمح بالتقاط الصور وتسجيل مقاطع الفيديو. بالنسبة للأجهزة التي لا تحتوي على مثل هذا المؤشر ، قامت Microsoft بإضافة ملف إخطار OSD الذي يظهر عند تنشيط الجهاز ، ويبقى في السجل في مركز العمل.
من السهل تعطيل الكاميرا على نظام التشغيل Windows 10. على سبيل المثال ، يمكنك تعطيله في إدارة الأجهزة ، ولن يتمكن أي من التطبيقات المثبتة من استخدامه. ولكن ليس من الملائم العثور على جهاز الكاميرا في مدير الأجهزة. لمعالجة هذه المشكلة ، أضافت Microsoft عناصر تحكم جديدة إلى قائمة الكاميرا في الإعدادات. يحتوي تطبيق الإعدادات على صفحة للكاميرات المتوفرة ، لذا من السهل الآن تكوينها وتعطيلها من هناك.
سيوضح لك هذا المنشور كيفية تعطيل الكاميرا على نظام التشغيل Windows 10. سنبدأ بطريقة الإعدادات المتوفرة في نظام التشغيل Windows 10 بناء 21354 و ما فوق.
كيفية تعطيل الكاميرا في نظام التشغيل Windows 10
- افتح ال إعدادات تطبيق.
- انتقل إلى الأجهزة > الكاميرات.
- تحت الكاميرات على اليمين ، انقر فوق جهاز الكاميرا الذي تريد تعطيله.
- اضغط على إبطال زر.
- انقر فوق نعم في مربع حوار التأكيد.
- لقد قمت بتعطيل الكاميرا الخاصة بك.
انتهيت. هذه طريقة مناسبة وسريعة لتعطيل جهاز الكاميرا في نظام التشغيل Windows 10. ومع ذلك ، إذا كنت تقوم بتشغيل إصدار سابق من Windows 10 والذي لا يتضمن بعد عناصر التحكم لتعطيل الكاميرات في الإعدادات ، فيمكنك استخدام طريقة بديلة تتضمن إدارة الأجهزة.
تعطيل الكاميرا مع إدارة الأجهزة
- افتح ال مدير الجهاز.
- أعثر على الة تصوير الدخول في شجرة الجهاز وتوسيعه.
- انقر بزر الماوس الأيمن على جهاز الكاميرا الخاص بك وحدد تعطيل الجهاز من قائمة السياق.
- انقر فوق نعم في مربع حوار التأكيد.
- لقد نجحت في تعطيل الكاميرا الخاصة بك.
في النهاية ، قد ترغب في إعادة تمكين جهاز الكاميرا المعطل. لذلك يمكنك استخدام أي من الأدوات التي تمت مراجعتها. سيسمح كل من الإعدادات ومدير الأجهزة باستعادة وظائف الكاميرا بسهولة.
كيفية تمكين الكاميرا في Windows 10
- افتح ال إعدادات تطبيق.
- انتقل إلى الأجهزة > الكاميرات.
- تحت الكاميرات على اليمين ، انقر فوق الكاميرا المعطلة لتحديدها.
- اضغط على ممكن زر.
- سيعمل Windows 10 على تمكين الكاميرا على الفور.
أخيرًا ، يمكن إجراء نفس الشيء من أداة إدارة الأجهزة ، والتي يجب عليك استخدامها إذا لم يكن لديك ملف ممكن الخيار في الإعدادات في إصدار Windows 10 الخاص بك.
تمكين الكاميرا باستخدام إدارة الأجهزة
- افتح ال مدير الجهاز.
- أعثر على الة تصوير الدخول في شجرة الجهاز وتوسيعه.
- انقر بزر الماوس الأيمن على جهاز الكاميرا المعطل وحدد تمكين الجهاز من قائمة السياق.
- لقد نجحت في إعادة تمكين الكاميرا.
هذا كل شيء.