إزالة وإلغاء تثبيت الحاجيات من Windows 11
أصبح من الممكن الآن إزالة وإلغاء تثبيت Widgets من Windows 11. الأدوات هي ميزة جديدة لنظام التشغيل توفر أحدث الأخبار وتوقعات الطقس والأسهم والمعلومات المماثلة إلى سطح المكتب الخاص بك بنقرة واحدة. يمكنك اعتبارها نسخة محسّنة من لوحة شريط المهام "الأخبار والاهتمامات" ، والمتوفرة في نظام التشغيل Windows 10.
الإعلانات
على عكس الأخبار والاهتمامات ، فإن عناصر واجهة المستخدم في Windows 11 هي للتخصيص بالكامل. علاوة على ذلك ، ستسمح Microsoft في النهاية لمطوري الطرف الثالث بإنشاء عناصر واجهة مستخدم مخصصة. ولكن في وقت كتابة هذا التقرير ، تقتصر مجموعة الأدوات المصغّرة على عدد من العناصر التي تصنعها Microsoft.
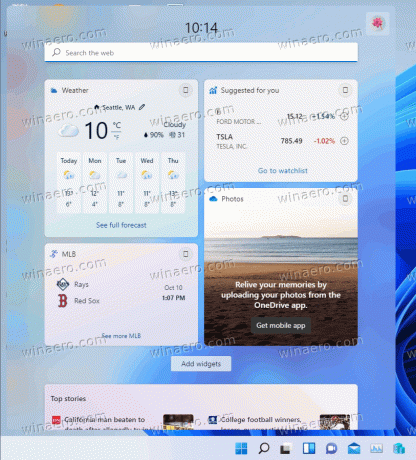
يمكنك فتح أدوات Windows 11 بالنقر فوق زر مخصص على شريط المهام ، أو باستخدام ملف يفوز + دبليو الاختصار. حتى لو كنت إخفاء زر شريط المهام الحاجيات في Windows 11 ، يظل مفتاح التشغيل السريع يعمل. ستظل عملية الأدوات الذكية قيد التشغيل في الخلفية.
ما لا يمكنك فعله هو تغيير حجم اللوحة. سيتم دائمًا عرض الأدوات على الجانب الأيسر من الشاشة. أيضًا ، تتطلب منك عناصر واجهة المستخدم استخدام حساب Microsoft. إنهم لا يعملون مع حساب محلي.
يجد بعض المستخدمين الحاجيات غير مجدية. يريدون التخلص من الحاجيات بشكل دائم. ومع ذلك ، لا توفر Microsoft مثل هذا الخيار في واجهة مستخدم Windows 11. إذن ، إليك حل بديل لإزالة الأدوات من Windows 11 وإلغاء تثبيتها.
إزالة الحاجيات من Windows 11
- انقر بزر الماوس الأيمن فوق الزر "ابدأ" أو اضغط يفوز+X واختر Windows Terminal (المسؤول).
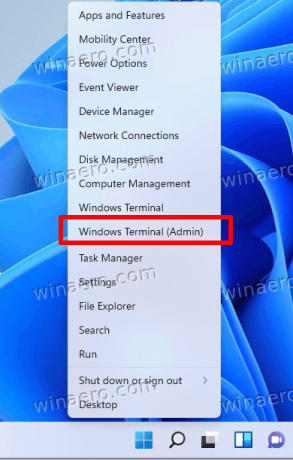
- إذا لزم الأمر ، قم بالتبديل إلى موجه الأوامر أو ملف تعريف PowerShell. يتم تعيينه افتراضيًا على PowerShell إذا لم تقم بتغيير إعداداته.

- اكتب الأمر التالي واضغط على يدخل مفتاح:
وينجيت إلغاء تثبيت "حزمة تجربة ويب ويندوز".
- إذا طُلب منك ذلك ، اقبل شروط وأحكام متجر Microsoft عن طريق إدخال ص رسالة.
- ستقوم Winget الآن بإزالة MicrosoftWindows. عميل. حزمة WebExperience ، التي تنفذ الأدوات في Windows 11.
انتهيت.
هذه هي الطريقة التي تقوم بها بإزالة وإلغاء تثبيت Widgets في Windows 11.
كيف تعمل
بدءًا من Windows 11 ، تقوم Microsoft بشحن ملفات وينجيت مثبت مسبقًا بنظام التشغيل. يسمح الإصدار الأخير بإزالة التطبيقات المثبتة مسبقًا ، حتى تلك التي لا يمكن إزالتها باستخدام تطبيق الإعدادات. سيعرض لك الأمر "winget list" قائمة بما يمكنك إزالته باستخدام winget. لدينا هنا أ منشور مفصل هنا تغطي هذه الميزة الجديدة.
إذا غيرت رأيك وتحتاج إلى استعادة الأدوات بعد إزالتها من نظام التشغيل ، فهذا سهل أيضًا. تحتاج فقط إلى استعادة الحزمة التي تمت إزالتها من متجر Microsoft.
استعادة الحاجيات في Windows 11
- افتح متصفح الويب الخاص بك وأشر إلى الرابط التالي: https://www.microsoft.com/store/productId/9MSSGKG348SP.
- سترى تطبيق Windows Web Experience Pack. انقر فوق "احصل".
- بمجرد فتح تطبيق Microsoft Store ، قم بتثبيت الحزمة.
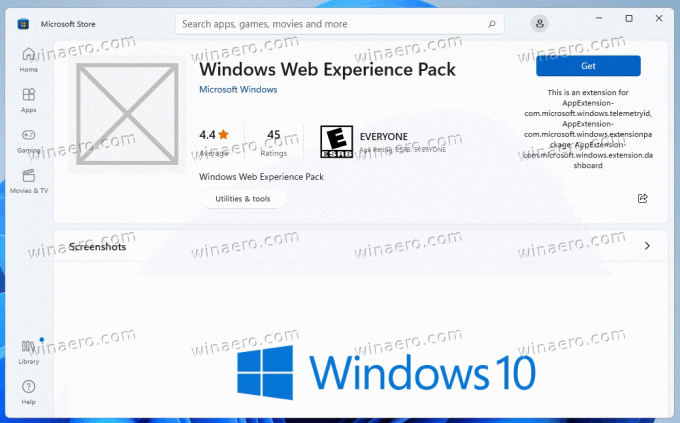
- افتح تطبيق الإعدادات (يفوز + أنا) ، وانتقل إلى التخصيص> شريط المهام.
- أوقف ثم أعد تشغيل زر "الأدوات" في شريط المهام. سيؤدي هذا إلى إعادة تحميل زر الحاجيات.
- انقر فوق زر شريط مهام الأدوات لجعلها تعمل وقابلة للاستخدام مرة أخرى.
انتهيت.
أخيرًا ، يمكنك التخلص من الأدوات دون إزالتها. يمكنك ببساطة تعطيلها من خلال إعداد "نهج المجموعة".
تعطيل الحاجيات في نهج المجموعة
- صحافة يفوز + ص واكتب
gpedit.mscفي مربع حوار التشغيل. - في محرر نهج المجموعة المحلي ، قم بتوسيع الجزء الأيمن إلى تكوين الكمبيوتر> قوالب الإدارة> مكونات Windows> الأدوات.
- على اليمين ، انقر نقرًا مزدوجًا فوق ملف السماح للأدوات اختيار.
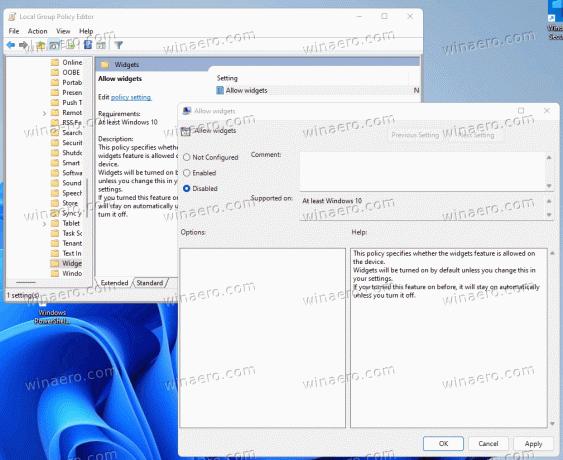
- يختار معاق لإزالة أدوات Windows 11 دون إلغاء التثبيت. انقر فوق تطبيق وموافق.
ستصبح الأدوات الآن معطلة لجميع المستخدمين.
لإعادة تمكينها ، قم بتعيين ما سبق ذكره السماح للأدوات خيار السياسة إلى "غير مهيأ". سيؤدي هذا إلى استعادة الحاجيات.
هذا كل شيء.

