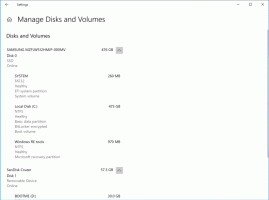قم بتسجيل تطبيق Universal File Explorer في قائمة ابدأ في نظام التشغيل Windows 10
كما تعلم بالفعل ، هناك تطبيق File Explorer جديد في نظام التشغيل Windows 10 "Redstone 2". إنه مخفي وليس له طريق مختصر حتى الآن. إليك كيفية جعله مرئيًا وإنشاء اختصار مناسب (وتجانب) للتطبيق في قائمة ابدأ.
حتى كتابة هذه السطور ، يتم تمثيل فرع Redstone 2 من Windows 10 بواسطة Windows 10 build 14946. تم إصداره مؤخرًا لـ Fast Ring Insiders. Redstone 2 هو التحديث القادم لنظام التشغيل Windows 10 ، والذي سيفي بالغرض أصبح نظام التشغيل Windows 10 الإصدار 1703 عندما أطلق سراحه. يأتي مع تطبيق جديد ، File Explorer ، وهو تطبيق "Universal" خاص يهدف إلى استبدال أو استكمال التطبيق القديم الجيد برنامج مستكشف الملفات في نظام التشغيل Windows 10.
التطبيق قيد التطوير ، لذلك لا تقوم Microsoft بتضمين اختصار في قائمة "ابدأ". في المقالة المذكورة أعلاه ، توصلنا إلى كيفية إطلاقه. كان علينا استخدام تطبيق Explorer الكلاسيكي لهذه المهمة. إليك كيفية إنشاء اختصار وأصلي أصلي للتطبيق ، بحيث يتم تسجيله في Windows 10 مثل التطبيقات الأخرى مثل Photos و Edge وما إلى ذلك.
هنا هو ما عليك القيام به.
قم بتسجيل تطبيق Universal File Explorer في نظام التشغيل Windows 10
- افتح مستكشف الملفات والصق النص التالي في شريط العناوين:
C: \ Windows \ SystemApps \ Microsoft. شبابيك. FileExplorer_cw5n1h2txyewy
- افتح PowerShell كمسؤول في هذا المجلد بالنقر فوق ملف - فتح Windows PowerShell - افتح Windows PowerShell كمسؤول. انظر لقطة الشاشة التالية:
- بمجرد فتح PowerShell ، قم بتشغيل الأوامر التالية واحدة تلو الأخرى:
أخذ / F. \ AppxManifest.xml
icacls. \ AppxManifest.xml / إعادة تعيين
ستكون النتيجة كما يلي:
- افتح الآن ملف AppxManifest.xml في Notepad ، وابحث عن السلسلة AppListEntry = "none" واحذفها:
لا تغلق PowerShell. - انتقل إلى الإعدادات - التحديثات والأمان - للمطورين وحدد الخيار "وضع المطور" كما هو موضح أدناه. إذا كنت بالفعل في وضع المطور ، فقم بتعطيله وأعد تمكينه.
- بمجرد تشغيل وضع Developer ، قم بتشغيل الأمر التالي في PowerShell:
إضافة AppxPackage -Register. \ AppxManifest.xml -DisableDevelopmentMode
أخيرًا ، سيظهر الاختصار المناسب في قائمة ابدأ:
جميع الاعتمادات تذهب إلى داخل النوافذ لهذه النتيجة الممتازة.