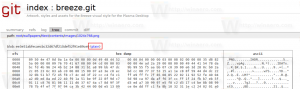منع التطبيقات من الوصول إلى الكاميرا في نظام التشغيل Windows 10
تأتي جميع الأجهزة الحديثة تقريبًا مزودة بكاميرا هذه الأيام. تأتي أجهزة الكمبيوتر المحمولة والأجهزة اللوحية مزودة بكاميرات ويب وأجهزة 2 في 1 مثل Surface مزودة بكاميرات مزدوجة. يأتي Windows 10 مزودًا بتطبيق الكاميرا لجميع الوظائف الأساسية المتعلقة بالتقاط الفيديو أو الصور. يمكن لمكالمات Skype والخدمات المتنوعة عبر الإنترنت وتطبيقات Win32 والتطبيقات العامة الوصول إلى الكاميرا. من وجهة نظر الخصوصية ، من الجيد التحكم في التطبيقات المثبتة لديك التي يمكنها الوصول إليها الكاميرا وإلغاء الأذونات إذا كان هذا التطبيق لا يحتاج حقًا إلى الوصول إلى الكاميرا من أجل وظيفتها الأساسية. هنا كيف يمكن القيام بذلك.
الإعلانات
تحتوي معظم كاميرات الويب الخارجية والأجهزة المحمولة على مؤشر نشاط ، والذي عادة ما يكون مؤشر LED يتم تشغيله عندما تكون الكاميرا قيد الاستخدام بواسطة أحد التطبيقات. إذا لم يكن جهازك مزودًا بمؤشر LED للكاميرا المدمجة ، فسيعرض Windows 10 إشعارًا يمكن عرضه بسرعة في مركز الصيانة. يمكنك اختيار التطبيقات المسموح لها بالوصول إلى الكاميرا.
منع التطبيقات من الوصول إلى الكاميرا في نظام التشغيل Windows 10
يوفر تطبيق الإعدادات في نظام التشغيل Windows 10 واجهة مستخدم بسيطة والتي يجب أن تكون كافية في معظم الحالات.
- افتح إعدادات.

- انتقل إلى الخصوصية / الكاميرا:

- على اليمين ، ستجد المفتاح السماح للتطبيقات باستخدام الكاميرا الخاصة بي.

بمجرد إيقاف تشغيله ، لن يتمكن أي من تطبيقات المتجر المثبتة لديك من الوصول إلى الكاميرا. قد لا يكون هذا مناسبًا جدًا ، فقد تحتاج إلى السماح لبعض التطبيقات بالوصول دائمًا إلى الكاميرا. يمكنك منع التطبيقات الفردية من الوصول إلى الكاميرا. - لمنع التطبيقات الفردية من الوصول إلى الكاميرا ، قم بتمكين المفتاح السماح للتطبيقات باستخدام الكاميرا الخاصة بي وانتقل لأسفل إلى القائمة اختر التطبيقات التي يمكنها استخدام الكاميرا.
- ابحث عن التطبيق المطلوب في القائمة وأوقف تشغيل مفتاحه لمنعه من الوصول إلى الكاميرا.

بدلاً من ذلك ، يمكنك إيقاف تشغيل الوصول إلى الكاميرا للتطبيقات في نظام التشغيل Windows 10 باستخدام قرص التسجيل البسيط.
منع التطبيقات من الوصول إلى الكاميرا في نظام التشغيل Windows 10 باستخدام قرص التسجيل
- افتح محرر التسجيل.
- انتقل إلى مفتاح التسجيل التالي:
HKEY_CURRENT_USER \ Software \ Microsoft \ Windows \ CurrentVersion \ DeviceAccess \ Global \ {E5323777-F976-4f5b-9B55-B94699C46E44}نصيحة: كيفية القفز إلى مفتاح التسجيل المطلوب بنقرة واحدة.
- هنا ، قم بإنشاء أو تعديل قيمة السلسلة ، والتي تسمى أيضًا "القيمة". عيِّن بياناتها على أي مما يلي:
- سماح - قم بتشغيل الوصول إلى الكاميرا للتطبيقات.
- رفض - منع التطبيقات من الوصول إلى الكاميرا الموجودة على جهازك.

يجب تطبيق التغيير على الفور.
يوجد إعداد خاص لنهج المجموعة في نظام التشغيل Windows 10 يمكن استخدامه لرفض وصول الكاميرا إلى التطبيقات. قبل المتابعة ، يرجى أن تضع في اعتبارك أن نهج المجموعة يتجاوز الخيارات في تطبيق الإعدادات وتعطيلها ، لذلك لن يتمكن المستخدم من تغيير أي شيء عندما يكون خيار "نهج المجموعة" مطبق.
استخدام نهج المجموعة المحلية
إذا كان إصدارك من Windows 10 يأتي مع تطبيق محرر نهج المجموعة (gpedit.msc) ، فاستخدمه على النحو التالي.
- صحافة يفوز + ص معًا على لوحة المفاتيح واكتب:
gpedit.msc
اضغط دخول.

- سيتم فتح محرر نهج المجموعة. انتقل إلى تكوين الكمبيوتر \ القوالب الإدارية \ مكونات Windows \ خصوصية التطبيق.

- هناك ، ابحث عن الخيار اسمح لتطبيقات Windows بالوصول إلى الكاميرا.
 انقر نقرًا مزدوجًا فوقه وقم بتعطيل خيار رفض الوصول إلى الكاميرا لتطبيقات Windows.
انقر نقرًا مزدوجًا فوقه وقم بتعطيل خيار رفض الوصول إلى الكاميرا لتطبيقات Windows.
- إذا قمت بتمكين هذا الخيار ، فسيتم تحديد الوصول إلى الكاميرا من خلال خيار "افتراضي لجميع التطبيقات":

إذا تم تعيينه على "Force Deny" ، فسيتم منع التطبيقات من الوصول إلى الكاميرا افتراضيًا.إذا تم تعيينه على "Force Allow" ، فسيتم السماح للتطبيقات بالوصول إلى الكاميرا بشكل افتراضي.
إذا تم تعيينه على "المستخدم تحت السيطرة" ، فسيكون كل شيء قابلاً للتكوين من تطبيق الإعدادات.
- أعد تشغيل Windows 10.
للتراجع عن هذه الحيلة ، تحتاج إلى تعيين السياسة المذكورة على حالة "غير مهيأ".
نصيحة: يمكنك استخدام السياسة المذكورة لإدراج تطبيقات معينة في القائمة البيضاء أو القائمة السوداء من الوصول إلى الكاميرا. تحتوي واجهة المستخدم الخاصة بمحرر نهج المجموعة على مربعات نصية لإدخال معرفات التطبيقات للتطبيقات المثبتة. هذه الصناديق هي:
- اجعل المستخدم يتحكم في هذه التطبيقات المحددة - ستظل التطبيقات المدرجة هنا تحت سيطرة المستخدم.
- فرض السماح بهذه التطبيقات المحددة - سيتم السماح للتطبيقات المدرجة هنا باستخدام الكاميرا ولن يتمكن المستخدم من تغييرها.
- فرض رفض هذه التطبيقات المحددة - سيتم منع التطبيقات المدرجة هنا من استخدام الكاميرا ولن يتمكن المستخدم من تغييرها.
يتجاوز الإعداد لكل تطبيق الإعداد الافتراضي.
لملء هذه المربعات ، تحتاج إلى معرفة Package Family Name للتطبيق المثبت. للحصول عليه ، قم بما يلي.
- افتح بوويرشيل.
- اكتب أو الصق الأمر التالي:
احصل على AppxPackage
- انسخ المعلمة PackageFamilyName من الإخراج والصقها في مربع النص المناسب لمحرر نهج المجموعة.


في المثال أدناه ، أدرجت تطبيق Edge في القائمة البيضاء لكنني حظرت جميع التطبيقات الأخرى افتراضيًا.
هذا كل شيء.