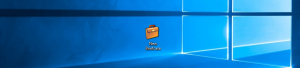تعطيل تشغيل مربع الحوار في نظام التشغيل Windows 10
كيفية تعطيل تشغيل مربع الحوار في نظام التشغيل Windows 10 ومنع المستخدمين من الوصول إليه
يعد مربع الحوار "تشغيل" أحد أقدم ميزات Windows. يتوفر تطبيقه الحالي بدءًا من نظام التشغيل Windows 95 ، مع بعض التحسينات التي تم إجراؤها عليه في نظام التشغيل Windows 10. يسمح لك نظام التشغيل بمنع المستخدمين من الوصول إليه. يمكن أن يكون مفيدًا إذا كنت مسؤول نظام وتحتاج إلى تطبيق قيود إضافية على بيئة المستخدم.
في إصدارات Windows السابقة لـ Windows 8 ، يمكن الوصول إلى مربع الحوار "تشغيل" من قائمة "ابدأ". بينما كان Vista و Windows 7 مخفيًا من قائمة Start افتراضيًا ، كان الأمر يتطلب نقرتين لإعادة إضافته هناك. بدءًا من Windows 8 ، ألغت Microsoft قائمة Start (ابدأ) الكلاسيكية من Windows shell ، ولم تترك مكانًا لأمر Run. حتى في Windows 10 ، تعد قائمة Start تطبيقًا حديثًا منفصلًا عن عملية Explorer.
يستخدم Universal Windows Platform ، وهو إطار عمل يستخدم لبناء تطبيقات المتجر. ببساطة ، إنه تطبيق UWP منفصل. تحقق من هذا:
- أعد تشغيل قائمة ابدأ في Windows 10
- أضف قائمة سياق قائمة ابدأ في نظام التشغيل Windows 10
بدءًا من Windows 8 ، يمكن فتح مربع الحوار Run من ملف
قائمة Win + X.، أو من قائمة التطبيقات التي توفرها شاشة البدء في نظامي التشغيل Windows 8 و 8.1 ، وفي قائمة ابدأ في نظام التشغيل Windows 10. يوجد اختصار يمكن العثور عليه ضمن مجلد Start \ Windows Accessories.أيضا ، القديم الجيد يفوز + ص الاختصار يعمل في جميع اصدارات الويندوز.
يسمح إصدار Windows 10 الأخير ببرامج بدء تشغيل التطبيقات كمسؤول مباشرة من مربع الحوار "تشغيل". كل ما تحتاجه هو الضغط على CTRL + SHIFT + ENTER لبدء تشغيل التطبيق الخاص بك من مربع التشغيل.
نصيحة: يمكنك ذلك قم بتشغيل تطبيقاتك المفضلة بأسماء مستعارة مفيدة من مربع الحوار "تشغيل".
إذا كنت بحاجة إلى تطبيق قيد ومنع المستخدمين من الوصول إلى مربع الحوار "تشغيل" ، فإن Windows 10 يقدم لك طريقتين على الأقل ، خيار "نهج المجموعة" ، وتعديل "سجل نهج المجموعة". يمكن استخدام الطريقة الأولى في إصدارات Windows 10 التي تأتي مع تطبيق Local Group Policy Editor. إذا كنت تقوم بتشغيل Windows 10 Pro أو Enterprise أو Education الإصدار، ثم يتوفر تطبيق Local Group Policy Editor في نظام التشغيل خارج الصندوق. يمكن لمستخدمي Windows 10 Home تطبيق قرص التسجيل. دعونا نراجع هذه الأساليب.
لتعطيل تشغيل مربع الحوار في نظام التشغيل Windows 10 ،
- افتح محرر نهج المجموعة المحلي التطبيق أو تشغيله من أجل جميع المستخدمين باستثناء المسؤول، أو لمستخدم محدد.
- انتقل إلى تكوين المستخدم> قوالب الإدارة> قائمة ابدأ وشريط المهام على اليسار.
- على اليمين ، ابحث عن إعداد السياسة قم بإزالة قائمة التشغيل من قائمة ابدأ.
- انقر نقرًا مزدوجًا فوقه وقم بتعيين السياسة على ممكن.
- انقر فوق الزر "تطبيق" و "موافق".
انتهيت. إذا حاول شخص ما الوصول إلى مربع الحوار "تشغيل" ، بغض النظر عن الطريقة التي يستخدمها ، فسيتم إلغاء العملية بالرسالة التالية:
نصيحة: انظر كيفية إعادة تعيين جميع إعدادات نهج المجموعة المحلية مرة واحدة في نظام التشغيل Windows 10.
الآن ، دعنا نرى كيف يمكن القيام بنفس الشيء باستخدام قرص التسجيل.
تعطيل تشغيل مربع الحوار في نظام التشغيل Windows 10 باستخدام قرص التسجيل
- افتح محرر التسجيل.
- انتقل إلى مفتاح التسجيل التالي:
HKEY_CURRENT_USER \ Software \ Microsoft \ Windows \ CurrentVersion \ Policies \ Explorer. نصيحة: انظر كيفية القفز إلى مفتاح التسجيل المطلوب بنقرة واحدةإذا لم يكن لديك مثل هذا المفتاح ، فقم فقط بإنشائه. - هنا ، قم بإنشاء قيمة DWORD جديدة 32 بت تقريبا الجمعة. ملاحظة: حتى لو كنت كذلك يعمل بنظام Windows 64 بت، ما زلت بحاجة إلى استخدام DWORD 32 بت كنوع القيمة.
اضبطه على 1 لتعطيل مربع حوار التشغيل. - لإجراء التغييرات التي تم إجراؤها بواسطة قرص التسجيل نافذة المفعول ، تحتاج إلى ذلك خروج وقم بتسجيل الدخول مرة أخرى إلى حساب المستخدم الخاص بك.
لاحقًا ، يمكنك حذف ملف تقريبا الجمعة القيمة للسماح للمستخدم باستخدام مربع الحوار "تشغيل".
لتوفير وقتك ، يمكنك تنزيل ملفات التسجيل التالية:
تنزيل ملفات التسجيل الجاهزة للاستخدام
تم تضمين قرص التراجع.
نصيحة: يمكنك ذلك حاول تمكين GpEdit.msc في Windows 10 Home.
هذا كل شيء!