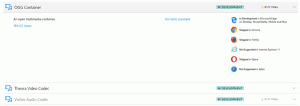النسخ الاحتياطي واستعادة إعدادات المفاتيح اللاصقة في نظام التشغيل Windows 10
يرث Windows 10 ميزة مفيدة من الإصدارات السابقة لنظام التشغيل. يطلق عليه Sticky Keys. عند التمكين ، سيسمح لك بالضغط على مفتاح التعديل وتحريره (Shift أو Ctrl أو Alt) ثم الضغط على المفتاح التالي في تسلسل الاختصار بدلاً من الضغط عليه.
الإعلانات
المفاتيح اللاصقة هي ميزة إمكانية الوصول لبعض واجهات المستخدم الرسومية لمساعدة المستخدمين الذين يعانون من إعاقات جسدية. تعمل ميزة Sticky Keys على جعل مفتاح التعديل نشطًا حتى يتم الضغط على مفتاح آخر. يتيح لك هذا الضغط على مفتاح واحد في كل مرة للوصول إلى اختصار لوحة المفاتيح. على سبيل المثال ، تحتاج إلى الضغط على Ctrl + Shift + A. مع تمكين Sticky Keys ، يمكنك الضغط على مفتاح Ctrl وتحريره ، ثم مفتاح Shift ، وأخيرًا المفتاح A. لا يتعين عليك الضغط على جميع المفاتيح الثلاثة مرة واحدة.
يؤدي الضغط على مفتاح التعديل مرة واحدة إلى تأمين مفتاح التعديل لأسفل حتى يضغط المستخدم على مفتاح غير معدل. يؤدي الضغط على مفتاح التعديل مرتين إلى قفل المفتاح حتى يضغط المستخدم على مفتاح التعديل نفسه مرة ثالثة.
في Windows 10 ، أنت يمكن تخصيص خيارات ميزة Sticky Keys في الإعدادات أو باستخدام تطبيق لوحة التحكم الكلاسيكي.


بمجرد تغييرها ، قد ترغب في إنشاء نسخة احتياطية من الخيارات. هنا كيف يمكن القيام بذلك.
لإجراء نسخ احتياطي لإعدادات Sticky Keys في نظام التشغيل Windows 10 ،
- افتح موجه الأوامر الجديد.
- اكتب أو انسخ والصق وقم بتشغيل الأمر التالي:
تصدير reg "HKCU \ Control Panel \ Accessibility \ StickyKeys" "٪ UserProfile٪ \ Desktop \ StickyKeys.reg".
- سيؤدي هذا إلى إنشاء ملف ثبات المفاتيح ملف في مجلد سطح المكتب الذي يحتوي على تفضيلاتك. انسخه إلى مكان آمن لاستعادته لاحقًا.
استعادة إعدادات Sticky Keys في نظام التشغيل Windows 10
- افتح مستكشف الملفات.
- انتقل إلى المجلد حيث تخزن نسختك الاحتياطية من إعدادات Sticky Keys.
- انقر نقرًا مزدوجًا فوق ملف StickyKeys.reg.
- قم بتأكيد العملية.

- لإجراء التغييرات التي تم إجراؤها بواسطة قرص التسجيل نافذة المفعول ، تحتاج إلى ذلك خروج وقم بتسجيل الدخول إلى حساب المستخدم الخاص بك.
انتهيت.
مقالات ذات أهمية:
- قم بتشغيل أو إيقاف تشغيل Sticky Keys في نظام التشغيل Windows 10
- قم بتشغيل صوت لـ Caps Lock و Num Lock في نظام التشغيل Windows 10
- تمكين التنبيهات المرئية للإشعارات في Windows 10 (Sound Sentry)
- قم بتمكين تسطير مفاتيح الوصول للقوائم في Windows 10
- تعطيل اختصار لوحة المفاتيح عالي التباين في نظام التشغيل Windows 10
- كيفية تمكين وضع التباين العالي في نظام التشغيل Windows 10
- تغيير سمك المؤشر في نظام التشغيل Windows 10
- كيفية تمكين تتبع نافذة Xmouse في نظام التشغيل Windows 10
- كل الطرق لتمكين الراوي في نظام التشغيل Windows 10