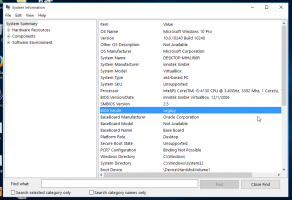كيفية إعادة تعيين ذاكرة التخزين المؤقت لـ Windows Store ولماذا قد ترغب في القيام بذلك
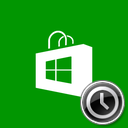
يعد متجر Windows طريقة جديدة لتثبيت البرامج في نظام التشغيل Windows 8 والإصدارات الأحدث. يتيح لك تثبيت وتحديث التطبيقات الحديثة بنقرة واحدة. افتراضيًا ، يتم تعيين Windows Store لتحديث التطبيقات تلقائيًا. يخزن بعض التفاصيل حول التطبيقات المثبتة والمتاحة مؤقتًا لتسريع عملية تصفحها وتحسين استجابة تطبيق المتجر. ومع ذلك ، في بعض الأحيان يفشل تطبيق Store في تحديث التطبيقات أو قد لا تتمكن أيضًا من تثبيت تطبيقات جديدة. في مثل هذه الحالة ، يجب عليك إعادة تعيين ذاكرة التخزين المؤقت لـ Windows Store.
من السهل جدًا إعادة تعيين مخزن ذاكرة التخزين المؤقت. يأتي Windows 8 مزودًا بأداة مضمنة ، ملف wsreset.exe. فقط قم بتشغيله وأنت انتهيت.
- صحافة Win + R. معًا على لوحة المفاتيح لفتح مربع الحوار "تشغيل".
نصيحة: راجع ملف القائمة النهائية لجميع اختصارات لوحة مفاتيح Windows مع مفاتيح Win - اكتب ما يلي في مربع التشغيل:
wsreset
اضغط دخول.
هذا كل شيء. ستقوم أداة WSreset بتنظيف مخزن ذاكرة التخزين المؤقت. قد يستغرق الأمر بضع دقائق ، لذا كن صبورًا. بعد ذلك ، سيتم فتح متجر Windows مرة أخرى وستتمكن من تحديث تطبيقاتك أو تثبيتها مرة أخرى.
قد تكون مهتمًا أيضًا بالقراءة كيفية إصلاح تطبيقات Windows 8 ذات البداية البطيئة أو أخطاء التطبيق