قم بتمكين تحديثات مكافحة الفيروسات لـ Microsoft Defender عبر الاتصالات المقننة
كيفية تمكين أو تعطيل تحديثات برنامج مكافحة الفيروسات لـ Microsoft Defender عبر الاتصالات المحددة
يستخدم برنامج مكافحة الفيروسات Microsoft Defender (Windows Defender سابقًا) تعريفات معلومات الأمان لاكتشاف التهديدات. يقوم Windows 10 تلقائيًا بتنزيل أحدث المعلومات الاستخباراتية المتوفرة من خلال Windows Update. عندما تكون في اتصال محدود ، لا يتحقق Defender من تحديثات التوقيع الخاصة به لحفظ النطاق الترددي الخاص بك. إليك كيفية تغيير هذا السلوك.
الإعلانات
عندما يتم تعيين الاتصال على أنه مقننة، انه يمنع معظم التحديثات من التنزيل والتثبيت. من الواضح أن الجهاز يمكن أن يصبح عرضة للبرامج الضارة بمرور الوقت. أيضًا ، لن يتلقى نظام التشغيل تحسينات في الأداء والميزات.
Windows Defender هو تطبيق مكافحة الفيروسات الافتراضي الذي يتم شحنه مع Windows 10. كانت الإصدارات السابقة من Windows مثل Windows 8.1 و Windows 8 و Windows 7 و Vista تحتوي أيضًا على هذه الميزة ، لكنها كانت أقل فاعلية في السابق لأنها كانت تفحص برامج التجسس والبرامج الإعلانية فقط. في Windows 8 و Windows 10 ، يعتمد Defender على تطبيق Microsoft Security Essentials الذي يوفر حماية أفضل عن طريق إضافة حماية كاملة ضد جميع أنواع البرامج الضارة. تعيد Microsoft تسمية التطبيق Microsoft Defender.

يأتي إصدار Windows 10 الأخير مع تطبيق جديد يسمى Windows Security. التطبيق ، المعروف سابقًا باسم "لوحة تحكم Windows Defender" و "Windows Defender Security مركز "، تم إنشاؤه لمساعدة المستخدم على التحكم في إعدادات الأمان والخصوصية الخاصة به بشكل واضح و طريقة مفيدة. يتضمن جميع الإعدادات المتعلقة بـ Windows Defender. تتم مراجعة تطبيق مركز الأمان في المنشور مركز أمان Windows Defender في Windows 10 Creators Update.
تحديثات توقيع المدافع
تقوم Microsoft باستمرار بتحديث معلومات الأمان في منتجات مكافحة البرامج الضارة لتغطية أحدث التهديدات وللتعديل المستمر منطق الكشف ، الذي يعزز قدرة برنامج مكافحة الفيروسات لـ Windows Defender وحلول Microsoft الأخرى لمكافحة البرامج الضارة على التحديد بدقة التهديدات. يعمل ذكاء الأمان هذا بشكل مباشر مع الحماية المستندة إلى السحابة لتوفير حماية سريعة وقوية من الجيل التالي معززة بالذكاء الاصطناعي.
ترتبط تحديثات توقيع Defender بميزة Windows Update المضمنة. عندما تحصل عليها معاق، متوقف مؤقتًا مع مساعد التركيز، أو كنت على اتصال مقنن، لن يتلقى Microsoft Defender تحديثات التوقيع أيضًا. في هذه الحالة ، يمكنك استخدم عددًا من الطرق لتحديث توقيعات Defender يدويًا:
- تحديث التعريفات يدويًا لبرنامج Windows Defender في نظام التشغيل Windows 10
- جدولة تحديثات توقيع Defender في نظام التشغيل Windows 10
ومع ذلك ، بدءًا من Windows 10 بناء 20175، طبقت Microsoft سياسة مجموعة جديدة تسمح بتمكين التحديثات لـ Microsoft Defender دون مزيد من الاختراقات. إليك الطريقة.
لتمكين تحديثات مكافحة الفيروسات لـ Microsoft Defender عبر الاتصالات المحددة ،
- افتح PowerShell كمسؤول. نصيحة: يمكنك ذلك إضافة قائمة السياق "فتح PowerShell كمسؤول".
- اكتب الأمر التالي أو انسخه والصقه:
Set-MpPreference -MeteredConnectionUpdates 1.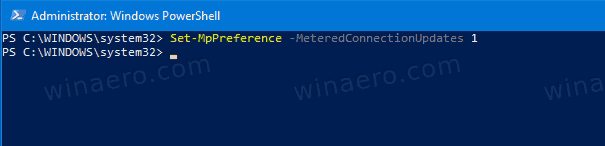
- الميزة ممكّنة الآن. لتعطيل تحديثات توقيع Defender عبر الاتصالات المحدودة (استعادة الإعدادات الافتراضية) ، استخدم الأمر
Set-MpPreference -MeteredConnectionUpdates 0.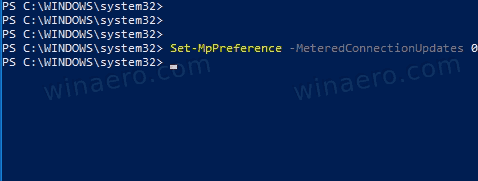
- الآن يمكنك إغلاق وحدة تحكم PowerShell.
انتهيت!
تمكين أو تعطيل تحديثات مكافحة الفيروسات Microsoft Defender عبر الاتصالات المحددة في نهج المجموعة
- افتح محرر نهج المجموعة المحلي التطبيق أو تشغيله من أجل جميع المستخدمين باستثناء المسؤول، أو لمستخدم محدد.
- انتقل إلى تكوين الكمبيوتر \ القوالب الإدارية \ مكونات Windows \ Microsoft Defender Antivirus \ تحديثات الاستخبارات الأمنية اليسار.
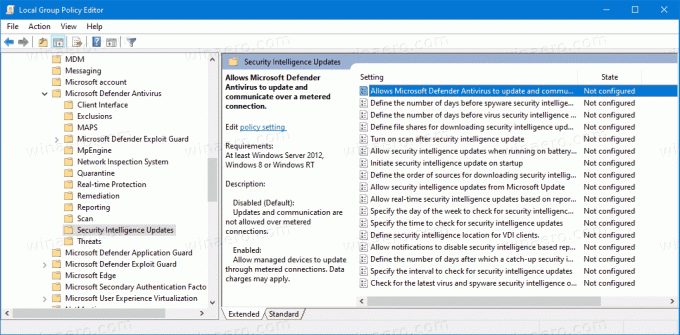
- على اليمين ، ابحث عن إعداد السياسة يسمح لـ Microsoft Defender بالتحديث والتواصل عبر اتصال محدود.
- انقر نقرًا مزدوجًا فوقه وقم بتعيين السياسة على ممكن.
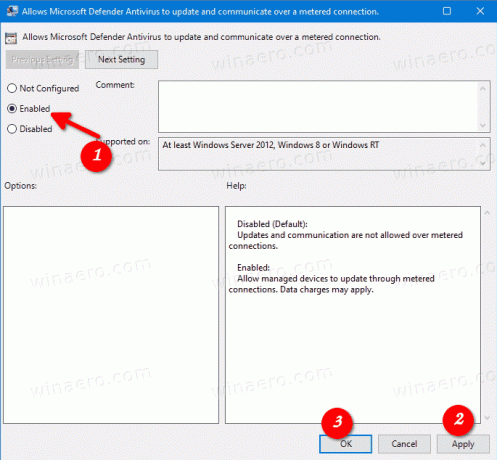
- تحديد السياسة ل معاق أو غير مهيأ سيعطل تحديثات Defender Antivirus عبر الاتصالات المحدودة.
أخيرًا ، يمكنك تطبيق قرص التسجيل. تطبيق Local Group Policy Editor متاح فقط في Windows 10 Pro أو Enterprise أو Education طبعات، لذا فإن طريقة قرص التسجيل هي ما يمكن لمستخدمي Windows 10 Home استخدامه.
قم بتمكين تحديثات Microsoft Defender Antivirus عبر الاتصالات المقننة باستخدام قرص التسجيل
- افتح محرر التسجيل.
- انتقل إلى مفتاح التسجيل التالي:
HKEY_LOCAL_MACHINE \ SOFTWARE \ السياسات \ Microsoft \ Windows Defender \ Signature Updates. ارى كيفية القفز إلى مفتاح التسجيل المطلوب بنقرة واحدة. - إذا لم يكن لديك مثل هذا المفتاح ، فقم فقط بإنشائه.
- هنا ، قم بإنشاء قيمة DWORD جديدة 32 بت
تحديثات الاتصال المقننة. ملاحظة: حتى لو كنت كذلك يعمل بنظام Windows 64 بت، ما زلت بحاجة إلى استخدام DWORD 32 بت كنوع القيمة. - قم بتعيين بيانات القيمة الخاصة بها على 1 لتمكين تحديثات Microsoft Defender Antivirus عبر اتصالات محدودة.
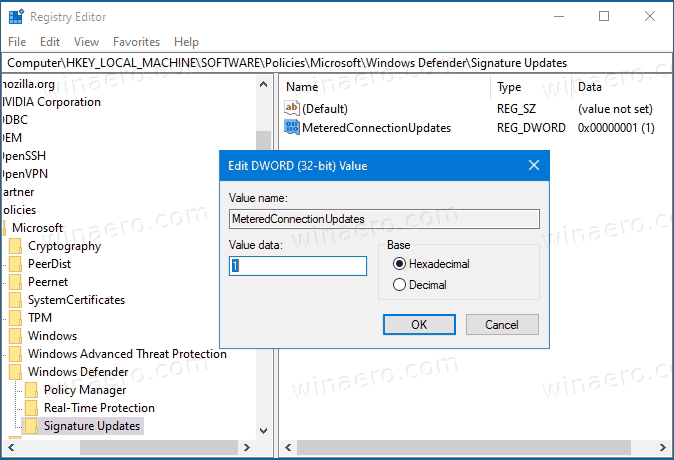
- أعد تشغيل Windows 10 لتطبيق التغيير.
انتهيت. يضع تحديثات الاتصال المقننة إلى 0 أو حذف هذه القيمة لاستعادة الإعدادات الافتراضية (تعطيل تحديثات Microsoft Defender Antivirus عبر الاتصالات المحدودة).
لتوفير وقتك ، يمكنك تنزيل ملفات التسجيل الجاهزة للاستخدام التالية. تم تضمين قرص التراجع:
تنزيل ملفات التسجيل
نصيحة: إذا لم تجد أي فائدة لأمان Windows وتريد التخلص منه ، فقد تجد المقالات التالية مفيدة:
- إخفاء رمز علبة أمان Windows في نظام التشغيل Windows 10
- كيفية تعطيل مركز أمان Windows Defender
أخيرًا ، قد ترغب في ذلك قم بتعطيل تطبيق الحماية من الفيروسات Microsoft Defender.
مقالات ذات صلة:
- قم بتمكين فحص ملفات الشبكة باستخدام Windows Defender في نظام التشغيل Windows 10
- تغيير نوع الفحص المجدول لـ Windows Defender
- تغيير استخدام Windows Defender Max CPU للمسح الضوئي
- تمكين أو تعطيل الحماية ضد العبث في نظام التشغيل Windows 10
- Windows 10: عرض موفري الأمان في أمان Windows
- قم بتمكين السلوكيات المشبوهة لحظر أمان Windows في نظام التشغيل Windows 10
- عرض محفوظات الحماية لـ Windows Defender في Windows 10
- قم بتمكين Windows Defender Sandbox في نظام التشغيل Windows 10
- جدولة الفحص في Windows Defender في Windows 10
- كيفية تمكين Windows Defender Application Guard في نظام التشغيل Windows 10
- كيفية إضافة استثناءات لبرنامج Windows Defender في نظام التشغيل Windows 10
تحقق أيضًا من هذه المنشورات:
- كيف ترى سياسات المجموعة المطبقة في Windows 10
- كل الطرق لفتح محرر نهج المجموعة المحلي في نظام التشغيل Windows 10
- تطبيق نهج المجموعة على جميع المستخدمين باستثناء المسؤول في نظام التشغيل Windows 10
- قم بتطبيق نهج المجموعة على مستخدم معين في نظام التشغيل Windows 10
- أعد تعيين جميع إعدادات نهج المجموعة المحلية مرة واحدة في نظام التشغيل Windows 10
- قم بتمكين Gpedit.msc (نهج المجموعة) في Windows 10 Home
