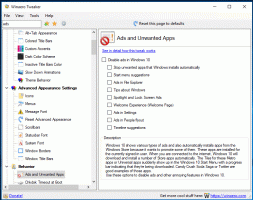كيفية فتح سلة المحذوفات في Windows 11
يوضح هذا المنشور طرقًا متعددة لفتح رمز سلة المحذوفات في نظام التشغيل Windows 11 ، حتى إذا قمت بحذف الرمز الخاص به من سطح المكتب. بشكل افتراضي ، يحتوي Windows 11 على رمز سلة المحذوفات على سطح المكتب ، مما يوفر للمستخدمين وصولاً سهلاً ومريحًا إلى الملفات المحذوفة مؤخرًا. نظرًا لأن العديد من المستخدمين يفضلون الاحتفاظ بسطح المكتب أنيقًا وخاليًا من الرموز ، فإن الكثير من الأشخاص يستخدمون Google "كيفية إخفاء رمز سلة المحذوفات في نظام التشغيل Windows 11."
الإعلانات
الشيء المضحك هو أنه بمجرد حذف الرمز من سطح المكتب ، لا يوفر Windows 11 أي طريقة لفتح سلة المحذوفات. لا يُرجع Windows أية نتائج عند البحث عن "سلة المحذوفات" في Windows Search أو PowerToys Run. هذا يترك الكثير من المستخدمين في حيرة ويتساءلون عن كيفية فتح سلة المحذوفات في Windows 11.
افتح سلة المحذوفات في Windows 11
بالطبع ، فإن أسرع طريقة لفتح سلة المحذوفات في Windows 11 هي استخدام اختصار على سطح المكتب ، ولكن كما قلنا من قبل ، لا يريد بعض المستخدمين أي رموز على أجهزة سطح المكتب الخاصة بهم. إذا كنت أحد هؤلاء المستخدمين ، فإليك جميع الطرق لفتح سلة المحذوفات.
باستخدام مستكشف الملفات
- افتح مستكشف الملفات في Windows 11 بالضغط على يفوز + ه الاختصار أو الرمز الموجود على شريط المهام.
- انقر فوق شريط العنوان وأدخل سلة المهملات.

- صحافة يدخل.
افتح سلة المحذوفات في نظام التشغيل Windows 11 من مربع الحوار "تشغيل"
يمكنك تشغيل "سلة المحذوفات" في نظام التشغيل Windows 11 باستخدام مربع الحوار "تشغيل" باستخدام طريقتين. هذا هو أول واحد.
لفتح "سلة المحذوفات" من مربع الحوار "تشغيل" ، قم بما يلي.
- صحافة يفوز + ص وأدخل الأمر التالي:
شل: سطح المكتب.
- صحافة يدخل لتنفيذ الأمر. سيطلق Windows سلة المحذوفات في نافذة جديدة.
لاحظ أن Windows 11 يعرض سلة المحذوفات ولوحة التحكم والعناصر الشائعة الأخرى في مجلد "سطح المكتب" حتى إذا لم تكن هناك اختصارات على سطح المكتب نفسه.
وإليك الطريقة الثانية لفتح سلة المحذوفات في Windows 11 باستخدام Run.
- صحافة يفوز + ص لفتح مربع الحوار "تشغيل".
- أدخل الأمر التالي:
قذيفة explorer.exe: RecycleBinFolder.
- صحافة يدخل.
ملحوظة. أمر الاختصار هو أمر قذيفة. تعلم المزيد عن أوامر شل Windows 11.
أضف سلة المحذوفات للوصول السريع في مستكشف الملفات
إذا كنت تستخدم سلة المحذوفات بشكل متكرر في Windows 11 ، فيمكنك إضافة اختصار إلى الصفحة الرئيسية أو إلى قسم الوصول السريع في لوحة التنقل.
لإضافة سلة المحذوفات إلى Quick Access في File Explorer ، قم بما يلي.
- افتح سلة المحذوفات باستخدام أي من الطرق المذكورة سابقًا.
- انقر مع الاستمرار فوق رمز سلة المحذوفات في شريط العناوين واسحبه إلى قسم الوصول السريع. سيقوم Windows 11 بإنشاء اختصار وتثبيته.

- بدلاً من ذلك ، انقر بزر الماوس الأيمن فوق رمز الوصول السريع في جزء التنقل وحدد تثبيت المجلد الحالي للوصول السريع.

يمكنك الآن فتح سلة المحذوفات في Windows 11 من أي مكان في File Explorer. لاحظ أن Windows 11 دبابيس اختصارات إلى قسم الوصول السريع والقوائم السريعة على شريط المهام ، مما يعني أنه يمكنك فتح سلة المحذوفات في Windows 11 عن طريق النقر بزر الماوس الأيمن فوق رمز File Explorer.

خيار آخر هو إضافة اختصار إلى سلة المحذوفات في الصفحة الرئيسية حيث يسرد مستكشف الملفات محركات الأقراص الخاصة بك. هذا الجزء أقل سهولة في الاستخدام ويتطلب القليل من الإصلاح مع سجل Windows. يمكنك القيام بذلك يدويًا أو استخدام ملفات جاهزة للاستخدام.

أضف سلة المحذوفات إلى مجلد الكمبيوتر الشخصي هذا في مستكشف الملفات
- صحافة يفوز + ص وادخل
رجديتالأمر لبدء محرر التسجيل. - انتقل إلى المسار التالي:
HKEY_LOCAL_MACHINE \ SOFTWARE \ Microsoft \ Windows \ CurrentVersion \ Explorer \ MyComputer \ NameSpace. - انقر بزر الماوس الأيمن فوق ملف
مساحة الاسممفتاح وحدد جديد> مفتاح.
- إعادة تسمية مفتاح جديد إلى
{645FF040-5081-101B-9F08-00AA002F954E}.
- أعد تشغيل مستكشف الملفات في نظام التشغيل Windows 11.
انتهيت. لإزالة سلة المحذوفات من File Explorer لاحقًا ، احذف المفتاح {645FF040-5081-101B-9F08-00AA002F954E}.
ملفات التسجيل الجاهزة للاستخدام
لتوفير وقتك ، يمكنك استخدام ملفات REG المعدة مسبقًا. قم بما يلي.
- قم بتنزيل ملفات التسجيل في أرشيف ZIP باستخدام هذا الرابط.
- قم بفك ضغط الملفات وإلغاء حظرها إذا لزم الأمر.
- قم بتشغيل ملف
أضف سلة المحذوفات إلى File Explorer في Windows 11.regلإضافة رمز سلة المحذوفات. - قم بتأكيد التغييرات في التسجيل بالنقر فوق "موافق".
- أعد تشغيل مستكشف الملفات.
- لإزالة سلة المحذوفات من File Explorer ، استخدم ملحق
احذف سلة المحذوفات في مستكشف الملفات في نظام التشغيل Windows 11.regملف.
يمكنك الآن فتح سلة المحذوفات في نظام التشغيل Windows 11 في مستكشف الملفات ضمن قسم "الأجهزة والمحركات".
أضف سلة المحذوفات إلى جزء التنقل في مستكشف الملفات
يمكنك إضافة "سلة المحذوفات" إلى جزء التنقل (الجزء الأيمن) من مستكشف الملفات بحيث يكون دائمًا على بعد نقرة واحدة. هنا هو كيف.

لإضافة رمز سلة المحذوفات إلى جزء التنقل في مستكشف الملفات يدويًا ، قم بما يلي.
- قم بتنزيل تطبيق Winaero Tweaker من هنا، فك وتثبيته.
- قم بتشغيل التطبيق وانتقل إلى مستكشف الملفات> جزء التنقل - عناصر مخصصة.

- هناك ، انقر فوق إضافة موقع شل زر. في مربع الحوار التالي ، ابحث عن عنصر سلة المحذوفات وتحقق منه.
-
الآن ، انقر فوق يضيف، واستمتع بـ سلة المهملات الدخول في جزء التنقل.

انتهيت. بينما يمكن أن يوفر لك Winaero Tweaker بعض الوقت ، فقد ترغب في معرفة كيفية القيام بذلك يدويًا. ها أنت ذا.
الطريقة اليدوية
- قم بتشغيل
regedit.exeالتطبيق باسم موثوق به للتحميل. هذه خطوة إلزامية ، وإلا فلن تتمكن من تعديل السجل. - تصفح عرض الشجرة الأيسر إلى ملف
HKEY_CLASSES_ROOT \ CLSID \ {645FF040-5081-101B-9F08-00AA002F954E} \ ShellFolderطريق.
- هناك ، قم بإنشاء قيمة DWORD جديدة
نظام. IsPinnedToNameSpaceTreeوقم بتعيين بيانات القيمة الخاصة به على 1.
- الآن ، افتح المفتاح التالي:
HKEY_CLASSES_ROOT \ Wow6432Node \ CLSID \ {645FF040-5081-101B-9F08-00AA002F954E} \ ShellFolderوأنشئ نفس القيمة هنا واضبطها على 1. - أغلق جميع نوافذ مستكشف الملفات المفتوحة وافتح نافذة جديدة.
ستظهر أيقونة سلة المحذوفات في أسفل جزء التنقل.
أخيرًا ، يمكنك تثبيت مجلد "سلة المحذوفات" في قائمة "ابدأ" للوصول بشكل أسرع.
كيفية تثبيت سلة المحذوفات في قائمة ابدأ في Windows 11
لتثبيت "سلة المحذوفات" في قائمة "ابدأ" ، تحتاج إلى إنشاء اختصار على سطح المكتب أولاً. قم بما يلي.
- انقر بزر الماوس الأيمن فوق سطح المكتب وحدد "أضفى طابع شخصي."

- انقر على "ثيمات" زر.

- قم بالتمرير لأسفل وحدد موقع "إعدادات رمز سطح المكتب" حلقة الوصل.

- في مربع الحوار التالي ، حدد خيار سلة المحذوفات ، وانقر فوق نعم.

- الآن ، على سطح المكتب ، انقر بزر الماوس الأيمن فوق رمز سلة المحذوفات وحدد اضغط للبداء.

- تستطيع الآن إخفاء سلة المحذوفات من سطح المكتب.
هذا كل شيء.