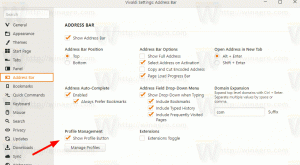احصل على مظهر Windows XP في Windows 10 بدون سمات أو تصحيحات
قد لا يتأثر المستخدمون الذين يتذكرون نظام التشغيل Windows XP ويعجبون به كثيرًا بالمظهر الافتراضي لنظام التشغيل Windows 10. يمكن تغيير المظهر إلى حد ما باستخدام سمات UxStyle والجهات الخارجية ، ولكن في نظام التشغيل Windows 10 ، تمنع Microsoft ظهور شريط المهام باستخدام الأنماط المرئية (السمات). اليوم ، سنرى كيف نحلق شريط مهام Windows 10 لمنحه مظهر Windows XP دون استخدام التصحيحات أو السمات.
كل ما نحتاجه هو أداة تحسين النظام واستبدال قائمة ابدأ المفضلة لدى الجميع ، Classic Shell. في الآونة الأخيرة ، قام مطور البرنامج بتطبيق القدرة على إخفاء شريط المهام في نظام التشغيل Windows 10 والإصدارات السابقة من Windows أيضًا. يمكن للمستخدم تغيير ملف لون نص شريط المهام، قم بتغيير اللون لجعله مختلفًا عن لون شريط العنوان ، أو قم بتغيير شفافيته أو قم بتعيين صورة خلفية أو مادة لشريط مهام Windows.
حتى كتابة هذه السطور ، فقط الإصدار التجريبي 4.2.7 من Classis Shell يسمح بذلك. للمتابعة ، تحتاج إلى تنزيل Classic Shell 4.2.7 من موقعه الرسمي على الويب (استخدم الزر الأحمر "تنزيل الإصدار التجريبي"):
تنزيل Classic Shell
بعد ذلك ، تحتاج إلى إعداد Windows 10 للحصول على مظهر ومظهر أفضل لنظام التشغيل XP. افعل ذلك على النحو التالي.
- انقر بزر الماوس الأيمن فوق شريط المهام واختر الإعدادات من قائمة السياق:
- عند فتح تطبيق الإعدادات ، قم بتشغيل الخيار المسمى استخدم أزرار شريط المهام الصغيرة كما هو مبين أدناه:
- في الإعدادات ، انتقل إلى التخصيص -> الألوان. اختر اللون التالي:
- قم بالتمرير لأسفل وتمكين الخيار إظهار اللون على شريط العنوان:
الآن يمكنك إغلاق الإعدادات.
قم بتثبيت Classic Shell الذي قمت بتنزيله مسبقًا وقم بما يلي.
- قم بتنزيل الأرشيف التالي: قم بتنزيل مجموعة Classic Shell XP
استخرج جميع ملفاته إلى أي مجلد تريده. سأستخدم المجلد c: \ xp.
يحتوي الأرشيف على نسيج شريط المهام وورق الحائط وزر البدء لاستخدامه مع Classic Shell. - انقر بزر الماوس الأيمن فوق زر قائمة ابدأ لفتح إعدادات قائمة ابدأ الكلاسيكية:
- افتراضيًا ، يفتح مربع حوار الإعدادات في الوضع الأساسي:
- الآن ، انتقل إلى علامة التبويب المسماة شريط المهام وتمكين خيار "تخصيص شريط المهام". هناك ، ستجد عددًا من الخيارات التي تحتاج إلى تغييرها.
- انقر فوق الخيار "نسيج شريط المهام" ثم انقر فوق الزر [...] لاستعراض الملف xp_bg.png الذي قمت باستخراجه من الأرشيف:
في التمدد الأفقي أدناه ، اضبط "تجانب": - بعد ذلك ، انتقل إلى علامة التبويب "ابدأ" (علامة التبويب الموجودة على يسار علامة التبويب "شريط المهام" في Classic Shell). هناك ، حدد الخيار "استبدال زر البدء" ثم انقر فوق الخيار "زر مخصص". ثم انقر فوق "صورة الزر" ثم انقر فوق الزر [...]. مرة أخرى ، استعرض للوصول إلى الملف XPButton.png الذي قمت بتنزيله واستخراجه من الأرشيف. سوف تحصل على شيء مثل هذا:
سوف تحصل على المظهر التالي:
سيكون لشريط المهام مظهر XP أصلي تقريبًا. يتطابق لون إطار / شريط العنوان أيضًا مع شريط المهام.
الآن ، من الجيد تطبيق خلفية النعيم الأصلية. بينما أدرجته في الأرشيف ، أقترح عليك قراءة هذا المقال: انتهى دعم Windows XP اليوم: وداعًا لنظام التشغيل الموقر. هناك ، يمكنك الحصول على نسخة 4K من هذه الخلفية الجميلة.
أخيرًا ، سيبدو Windows 10 الخاص بك كما يلي:
يمكنك حتى تمكين نمط قائمة بدء Windows XP في Classic Shell وتطبيق مظهر Windows XP Luna:
شاهد الفيديو التالي لمشاهدة العملية الكاملة لهذا التخصيص:
نصيحة: يمكنك الاشتراك في قناتنا الرسمية على YouTube هنا.
إذا كان لديك أي أسئلة أو اقتراحات ، فلا تتردد في ترك تعليق. ما رأيك في هذه الخدعة؟ هل يعجبك المظهر الذي يتيح لك Classic Shell بالحصول عليه؟