كيفية مسح ذاكرة التخزين المؤقت لـ DNS في نظام التشغيل Windows 10
في هذه المقالة ، سنرى كيفية مسح ذاكرة التخزين المؤقت لنظام أسماء النطاقات في نظام التشغيل Windows 10. إنها إحدى معلمات الشبكة المهمة التي تتيح لك تصفح الإنترنت وحل أسماء أجهزة الكمبيوتر عن بُعد. سنرى ما هو DNS ، ولماذا قد ترغب في مسح ذاكرة التخزين المؤقت الخاصة به.
الإعلانات
DNS لتقف على نظام اسم المجال. يأتي Windows مع خيار يخزن عنوان خادم DNS المحدد ويجعل مكدس TCP / IP يستخدم عنوان IP هذا. يشير إلى خدمة DNS المحددة من قبل المستخدم أو خدمة البوابة المحددة لتحليل اسم المجال الخاص بموقع ويب إلى عنوان IP الخاص به وتحميله في متصفح الويب الخاص بك.
في معظم الحالات ، يوفر مزود خدمة الإنترنت (ISP) خادم DNS الخاص به والذي يقوم بعمله. عادةً ما يتم تحديد خادم DNS هذا في جهاز التوجيه الخاص بك أو يتم جلبه تلقائيًا من مزود خدمة الإنترنت. ولكن في بعض الحالات ، قد يكون لديك سبب للتبديل إلى خادم DNS خارجي. قد يقوم بتحديث ذاكرة التخزين المؤقت الخاصة به بشكل أسرع (قد يكون هذا سببًا لمطوري الويب) ويمكن أن يحتوي على بعض الميزات التي لا يمتلكها DNS الافتراضي الخاص بك. على سبيل المثال ، يمكن أن تحتوي خدمة DNS التابعة لجهة خارجية على مانع إعلانات مضمّن. في بعض الحالات ، يمكن لخادم DNS الخاص بـ ISP أن يجعلك تواجه مشكلة حيث لا يتم تحميل المواقع بسرعة كافية أو لا يتم تحميلها على الإطلاق. يمكن أن توفر خدمات DNS الأخرى أمانًا إضافيًا. راجع المقالة التالية لمعرفة كيفية تغيير إعدادات خادم DNS في نظام التشغيل Windows 10:
كيفية تغيير خادم DNS في نظام التشغيل Windows 10
يجعل Windows عملية تحليل الاسم أسرع عن طريق تخزين العناوين التي تم حلها مؤقتًا. إذا كان من الممكن العثور على عنوان IP الخاص بموقع ويب في ذاكرة التخزين المؤقت المحلية ، فسيتم حله بشكل أسرع. سيتم فتح الموقع على الفور دون طلبات إضافية لخوادم الإنترنت.
كيف ترى ذاكرة التخزين المؤقت DNS الحالية الخاصة بك
لمشاهدة ذاكرة التخزين المؤقت الحالية لمحلل DNS الخاص بنظام Windows ، افتح مثيل موجه أوامر جديد واكتب الأمر التالي
ipconfig / displaydns
سينتج الأمر مخرجات طويلة جدًا.
لراحتك ، يمكنك إعادة توجيهه إلى ملف. استخدم الأمر التالي:
ipconfig / displaydns>٪ USERPROFILE٪ \ Desktop \ dns.txt
ثم يمكنك فتح ملف dns.txt الذي تم إنشاؤه على سطح المكتب وفحص إدخالاته.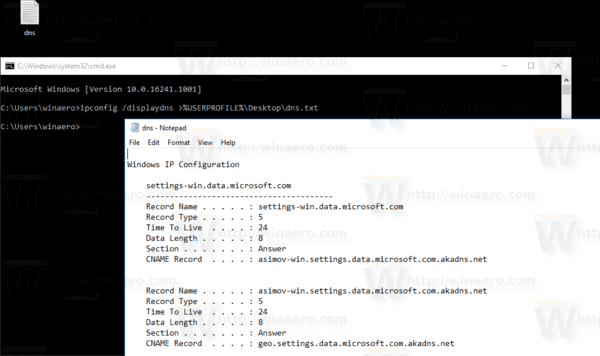
إذا كانت المعلومات الموجودة في ذاكرة التخزين المؤقت لنظام أسماء النطاقات قديمة ، فقد لا تفتح بعض المواقع في المتصفح. إذا كنت تواجه مشكلة تتمثل في أن بعض المواقع لا تعمل على الرغم من أن اتصال الشبكة لديك موثوق به ، فيمكنك محاولة مسح ذاكرة التخزين المؤقت لنظام أسماء النطاقات.
تأكد من أنك تسجيل الدخول كمسؤول قبل المتابعة ، وإلا فلن تتمكن من تغيير إعدادات DNS الخاصة بك.
كيفية إعادة تعيين ذاكرة التخزين المؤقت DNS الحالية
لمسح ذاكرة التخزين المؤقت لـ DNS في نظام التشغيل Windows 10، قم بما يلي.
- افتح موجه أوامر غير مقيد.
- اكتب الأمر التالي أو انسخه والصقه:
إيبكونفيغ / فلوشدس
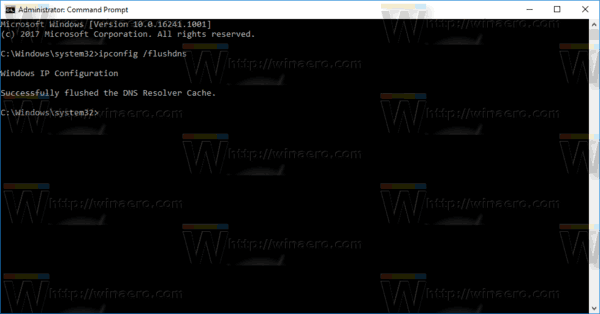
هذا كل ما عليك فعله لإعادة تعيين ذاكرة التخزين المؤقت لنظام أسماء النطاقات في نظام التشغيل Windows 10.


