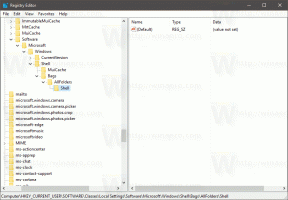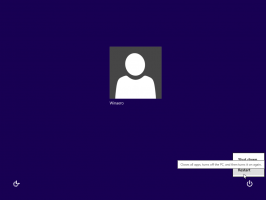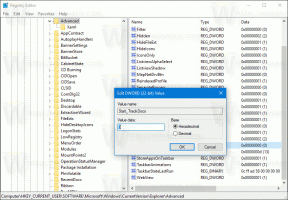تصحيح: لا يتم شحن هاتفك أو جهازك اللوحي أو أي جهاز USB آخر بشكل صحيح في Windows 8.1
في Windows 8.1 ، قد تواجه سلوكًا غير متوقع بسبب تغيير التصميم الذي أجرته Microsoft لتوفير الطاقة: متى بعض الأجهزة المتصلة عبر USB ، مثل الهاتف المحمول أو الكمبيوتر اللوحي متصلة بالكمبيوتر ، لا يتم شحنها بشكل صحيح. لحل هذه المشكلة حتى يتم إعادة شحن أجهزة USB بشكل صحيح ، اتبع الإرشادات أدناه.
لحل هذه المشكلة ، قم بتثبيت برنامج تشغيل جهاز محدث. للتحقق من توفر برنامج تشغيل محدث ، اتبع الخطوات التالية:
- افتح ال تحديث ويندوز العنصر في لوحة التحكم. ارى كل الطرق لفتح لوحة التحكم في Windows 8.1. أو في مربع البحث ، اكتب Windows Update.
- اضغط أو انقر فوق إعدادات، ثم اضغط أو انقر فوق قم بتثبيت التحديثات الاختيارية.
- اضغط أو انقر فوق تحقق من وجود تحديثات، ثم انتظر بينما يبحث Windows عن آخر التحديثات لجهاز الكمبيوتر الخاص بك.
إذا تم العثور على تحديثات للجهاز الذي تواجه مشكلات في الشحن به ، فاضغط أو انقر تثبيت التحديثات.
في حالة عدم احتواء جهازك على برامج تشغيل محدثة ، يمكنك تعطيل إدارة محسّنة للطاقة ميزة للجهاز لا يعاد شحنه.
كيفية تعطيل ميزة إدارة الطاقة المحسّنة لأجهزة USB في نظام التشغيل Windows 8.1
ملاحظة: يساعد هذا الإعداد في تقليل استهلاك الطاقة وإطالة عمر البطارية لأجهزة الكمبيوتر المحمولة. إذا تم التعرف على جهاز USB كجهاز واجهة بشرية (HID) ولم يحاول أي تطبيق الوصول إلى الجهاز ، فسيقوم Windows بتعليق الجهاز. لهذا السبب لا يتم إعادة الشحن. إذا قمت بتعطيل إعداد إدارة الطاقة المحسّنة للجهاز ، فيمكنك توقع استهلاك الطاقة بحلول سيزداد الجهاز وسيتم تقصير عمر البطارية إذا كان الجهاز متصلاً بهاتف محمول الحاسوب.
لتعطيل إدارة محسّنة للطاقة إعدادات الجهاز ، اتبع هذه الخطوات.
- قم بتوصيل جهاز USB بالكمبيوتر.
- في لوحة التحكم ، افتح عنصر الإدارة \ إدارة الأجهزة.
- لعرض قائمة HIDs المتصلة ، اضغط أو انقر فوق السهم المجاور لـ أجهزة الواجهة البشرية.
ملاحظة: قد يتم سرد الجهاز بالاسم أو بشكل عام باسم "جهاز إدخال USB". - في قائمة الأجهزة ، انقر بزر الماوس الأيمن أو اضغط مع الاستمرار على الإدخال الخاص بالجهاز الذي لا يتم شحنه ، ثم انقر فوق الخصائص.
ملاحظة: إذا تم تصنيف هذا الإدخال على أنه "جهاز إدخال USB" بدلاً من اسم الجهاز ، وإذا كان هناك العديد من إدخالات "جهاز إدخال USB" ، فاتبع هذه الخطوات لتحديد الإدخال الصحيح:- افصل الجهاز الذي يسبب المشكلة من الكمبيوتر.
- انقر بزر الماوس الأيمن فوق كل جهاز إدخال USB الدخول ، ثم انقر فوق الخصائص لعرض وصف الجهاز وتفاصيله. لاحظ هذا لكل جهاز متصل.
- أعد توصيل الجهاز المشكلة.
- افحص كل منها جهاز إدخال USB الدخول مرة أخرى لتحديد أيهما جديد وبالتالي يمثل مشكلة الجهاز.
- في ال الخصائص الخاص بالجهاز الذي به المشكلة ، اضغط أو انقر فوق تفاصيل التبويب.
- في القائمة تحت ملكية، تحديد جهاز مسار المثال، ثم قم بتدوين معلومات المعرف. على سبيل المثال ، لاحظ ما يلي:
USB \ VID_1234 & PID_5678 \ 0A1B2C3D
ملاحظة هذا السطر هو مزيج من أرقام المعرفات التالية:
- معرف البائع (VID)
- معرف المنتج (PID)
- معرف المثيل
- ابدأ محرر التسجيل.
- انتقل إلى المفتاح التالي:
HKEY_LOCAL_MACHINE \ SYSTEM \ CurrentControlSet \ Enum \ USB
نصيحة: كيفية القفز إلى مفتاح التسجيل المطلوب بنقرة واحدة
- حدد موقع المجلد الذي يحتوي اسمه على VID و PID الذي قمت بتدوينه في الخطوة 6 (على سبيل المثال ، حدد موقع VID_1234 & PID_5678) ، ثم قم بتوسيع هذا المجلد.
- قم بتوسيع المجلد الذي يتطابق مع معرف المثيل من الخطوة 6.
- اضغط أو انقر فوق معلمات الجهاز.
- في الجزء الأيسر من محرر التسجيل ، انقر بزر الماوس الأيمن أو اضغط مع الاستمرار EnhancedPowerManagementEnabled، ثم انقر فوق تعديل.
- غير ال قيمة البيانات إلى 0 ، ثم المس أو انقر فوق نعم.
- قم بإنهاء محرر التسجيل.
الآن يجب إعادة شحن الجهاز بشكل صحيح ولكن سيتم تعطيل "إدارة الطاقة المحسّنة" لذلك قد يستهلك المزيد من الطاقة ويقلل من عمر بطارية جهاز الكمبيوتر أو الكمبيوتر المحمول.