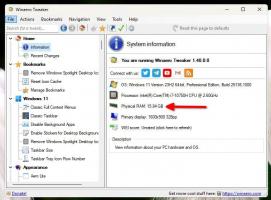قم بإنشاء اختصار إعدادات Wi-Fi في Windows 10
إذا كان جهازك الذي يعمل بنظام Windows 10 مزودًا بمحول شبكة لاسلكية ، فيمكن تهيئته في الإعدادات. تحتوي صفحة خاصة ضمن الشبكة والإنترنت على جميع الإعدادات ذات الصلة في مكان واحد. سنرى اليوم كيفية إنشاء اختصار خاص لفتح تلك الصفحة بشكل أسرع.
Wi-Fi هي تقنية تسمح للمستخدم بالاتصال بشبكة محلية لاسلكية (WLAN). هو معيار اتصالات يصف كيف يمكن استخدام موجات الراديو عالية التردد لتوفير اتصالات إنترنت وشبكات لاسلكية عالية السرعة.
في الإعدادات ، يمكن استخدام خيارات Wi-Fi لتوصيل جهازك بشبكة لاسلكية لتمكين ملف عنوان MAC عشوائي (إذا كان مدعومًا) ، إلى ابحث عن عنوان IP الخاص بك وللمهام الأخرى ذات الصلة. إذا كنت تفتح هذه الإعدادات بشكل متكرر ، فمن المنطقي إنشاء اختصار مباشر لها.
يوفر Windows 10 أوامر خاصة لفتح صفحات الإعدادات المختلفة مباشرةً. الرجوع إلى المقالات التالية لمعرفة المزيد عنها.
- افتح صفحات الإعدادات المختلفة مباشرةً في Windows 10 Anniversary Update
- كيفية فتح صفحات الإعدادات المختلفة مباشرة في Windows 10
يمكننا استخدام الأمر المناسب لإنشاء اختصار صفحة إعدادات WiFi.
لإنشاء اختصار إعدادات Wi-Fi في Windows 10، قم بما يلي.
انقر بزر الماوس الأيمن فوق المساحة الفارغة على سطح المكتب. حدد New - Shortcut في قائمة السياق (انظر لقطة الشاشة).
في مربع هدف الاختصار ، اكتب ما يلي أو انسخه والصقه:
explorer.exe إعدادات ms: شبكة wifi
استخدم السطر "إعدادات Wi-Fi" بدون علامات اقتباس كاسم الاختصار. في الواقع ، يمكنك استخدام أي اسم تريده. انقر فوق الزر "إنهاء" عند الانتهاء.
الآن ، انقر بزر الماوس الأيمن فوق الاختصار الذي قمت بإنشائه وحدد خصائص.
في علامة التبويب "الاختصار" ، انقر فوق الزر "تغيير الرمز".
حدد رمزًا جديدًا من ملف C: \ Windows \ System32 \ imageres.dll ملف.
انظر لقطة الشاشة التالية:
انقر فوق "موافق" لتطبيق الرمز ، ثم انقر فوق "موافق" لإغلاق نافذة حوار خصائص الاختصار.
عندما تنقر نقرًا مزدوجًا فوق الاختصار الذي قمت بإنشائه ، فسيتم فتح صفحة إعدادات Wi-Fi لك.
هذا كل شيء.