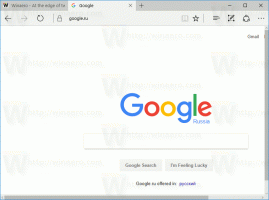كيفية تغيير أيقونات المجلدات في جهاز الكمبيوتر هذا في نظام التشغيل Windows 10
مع Windows 8.1 ، قدمت Microsoft مجموعة من المجلدات داخل مجلد هذا الكمبيوتر الشخصي. تتضمن هذه المجلدات سطح المكتب والمستندات والتنزيلات والموسيقى والصور ومقاطع الفيديو. جاء Windows 10 في البداية مع نفس مجموعة المجلدات في هذا الكمبيوتر. بدءًا من Windows 10 Fall Creators Update ، تمت إضافة مجلد جديد إلى تلك المجموعة ، باسم 3D Objects. سنرى اليوم كيفية تخصيص الرموز لهذه المجلدات.
المجلدات المذكورة أعلاه هي مجرد روابط للمجلدات الموجودة في ملف تعريف المستخدم الخاص بك. وفرت Microsoft وصولاً سريعًا إليها فقط لأنها أخفت المكتبات افتراضيًا. هذا ملائم للغاية ، لأن لديك وصولاً بنقرة واحدة إلى هذه المجلدات عند فتح File Explorer باستخدام مفتاح الاختصار Win + E.
نصيحة: يمكنك إزالة المجلدات غير المرغوب فيها بسرعة كما هو موضح هنا:
إزالة كائنات ثلاثية الأبعاد من هذا الكمبيوتر (مع مجلدات أخرى)
كل مجلد له رمز فريد. القدرة على تخصيص الرموز مفقودة في واجهة المستخدم الرسومية ، لذا للوهلة الأولى ، يبدو تغيير الرموز مستحيلًا. ومع ذلك ، فهي ليست مشكلة كبيرة. يتم تحديد الرموز في السجل ، لذلك عن طريق تحرير القيم المطلوبة ، يمكنك تغيير رموز المجلدات في هذا الكمبيوتر إلى ما تريد.
يجب عليك تسجيل الدخول مع حساب إداري لاستكمال.
لتغيير أيقونات المجلدات في هذا الكمبيوتر الشخصي في نظام التشغيل Windows 10، قم بما يلي.
- تحميل برنامج ExecTI المجاني وابدأ regedit.exe استخدامه. سيؤدي هذا إلى فتح ملف تطبيق محرر التسجيل بأعلى مستوى امتياز.
- انتقل إلى مفتاح التسجيل التالي.
HKEY_CLASSES_ROOT \ CLSID \ {B4BFCC3A-DB2C-424C-B029-7FE99A87C641} \ DefaultIconتعرف على كيفية الانتقال إلى مفتاح التسجيل بنقرة واحدة.
- على اليمين ، قم بتغيير ملف معلمة افتراضية (غير مسماة) إلى المسار الكامل للرمز الجديد الخاص بك.
- لإجراء التغييرات التي تم إجراؤها بواسطة قرص التسجيل نافذة المفعول ، تحتاج إلى ذلك خروج وقم بتسجيل الدخول إلى حساب المستخدم الخاص بك. بدلا من ذلك ، يمكنك إعادة تشغيل قذيفة Explorer.
سيؤدي التسلسل أعلاه إلى تغيير رمز مجلد سطح المكتب في هذا الكمبيوتر.
لتغيير الرموز الأخرى ، كرر الخطوات الموجودة ضمن مفاتيح التسجيل التالية:
كائنات ثلاثية الأبعاد = HKEY_CLASSES_ROOT \ CLSID \ {0DB7E03F-FC29-4DC6-9020-FF41B59E513A} \ DefaultIcon. سطح المكتب = HKEY_CLASSES_ROOT \ CLSID \ {B4BFCC3A-DB2C-424C-B029-7FE99A87C641} \ DefaultIcon. المستندات = HKEY_CLASSES_ROOT \ CLSID \ {d3162b92-9365-467a-956b-92703aca08af} \ DefaultIcon. التنزيلات = HKEY_CLASSES_ROOT \ CLSID \ {088e3905-0323-4b02-9826-5d99428e115f} \ DefaultIcon. الموسيقى = HKEY_CLASSES_ROOT \ CLSID \ {3dfdf296-dbec-4fb4-81d1-6a3438bcf4de} \ DefaultIcon. الصور = HKEY_CLASSES_ROOT \ CLSID \ {24ad3ad4-a569-4530-98e1-ab02f9417aa8} \ DefaultIcon. مقاطع الفيديو = HKEY_CLASSES_ROOT \ CLSID \ {f86fa3ab-70d2-4fc7-9c99-fcbf05467f3a} \ DefaultIcon
نصيحة: إذا لم تظهر الأيقونة الجديدة التي قمت بتعيينها في File Explorer ، فأنت بحاجة إلى ذلك إعادة تعيين رمز ذاكرة التخزين المؤقت.
كمرجع ، إليك مسارات الرموز الافتراضية لجميع المجلدات:
كائنات ثلاثية الأبعاد =٪ SystemRoot٪ \ system32 \ imageres.dll ، -198. سطح المكتب =٪ SystemRoot٪ \ system32 \ imageres.dll ، -183. المستندات =٪ SystemRoot٪ \ system32 \ imageres.dll ، -112. التنزيلات =٪ SystemRoot٪ \ system32 \ imageres.dll ، -184. الموسيقى =٪ SystemRoot٪ \ system32 \ imageres.dll ، -108. الصور =٪ SystemRoot٪ \ system32 \ imageres.dll ، -113. مقاطع الفيديو =٪ SystemRoot٪ \ system32 \ imageres.dll ، -189
هذا كل شيء.