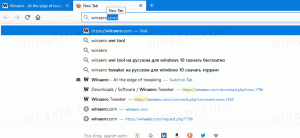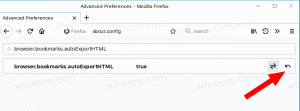كيفية تعيين تخطيط لوحة المفاتيح الافتراضي في نظام التشغيل Windows 10
تأتي إصدارات Windows 10 الحديثة مع صفحة "المنطقة واللغة" الجديدة في تطبيق الإعدادات. إنه يستبدل تمامًا برنامج "اللغة" الكلاسيكي الخاص بلوحة التحكم ، والذي تمت إزالته بدءًا من Windows 10 Build 17063. تسمح الصفحة الجديدة للمستخدمين بتغيير لغة العرض وخيارات تحويل النص إلى كلام والتعرف على الكلام والكتابة اليدوية. إليك كيفية تعيين تخطيط لوحة المفاتيح الافتراضي في نظام التشغيل Windows 10 لأن واجهة المستخدم الخاصة بها قد تغيرت.
الإعلانات
إذا قمت بالترقية إلى إصدار Windows 10 حديث (الإصدار 17063 وما فوق) ، فقد تبدو خيارات اللغة الجديدة غريبة بالنسبة لك. على عكس الإصدارات السابقة ، فإنه لا يتضمن واجهة مستخدم إعدادات اللغة في لوحة التحكم. الآن عليك استخدام الإعدادات لتكوين إعدادات اللغة في نظام التشغيل Windows 10.
بالنسبة للمستخدمين الذين يحتاجون إلى استخدام أكثر من لغة إدخال واحدة ، يلزم إضافة تخطيط لوحة مفاتيح أو طريقة إدخال مختلفة للكتابة باللغة المطلوبة. تحدد لغة تخطيط لوحة المفاتيح مجموعة الأحرف المتوفرة للغة. إذا تمت إضافة أكثر من تخطيط واحد للوحة المفاتيح ، فيمكنك تعيين أحدها ليكون الإعداد الافتراضي.
حتى كتابة هذه السطور ، يعد Windows 10 Build 17083 أحدث إصدار من نظام التشغيل. يأتي مع عدد من الصفحات الجديدة في الإعدادات التي تسمح للمستخدم بتعيين تخطيط لوحة المفاتيح الافتراضي. هنا كيف يمكن القيام بذلك.
لتغيير مفاتيح الاختصار لتبديل تخطيط لوحة المفاتيح في نظام التشغيل Windows 10، قم بما يلي.
- افتح إعدادات.
- انتقل إلى الأجهزة - الكتابة.
- اضغط على إعدادات لوحة المفاتيح المتقدمة حلقة الوصل.

- في الصفحة التالية ، استخدم القائمة المنسدلة تجاوز لطريقة الإدخال الافتراضية. حدد اللغة الافتراضية في القائمة.
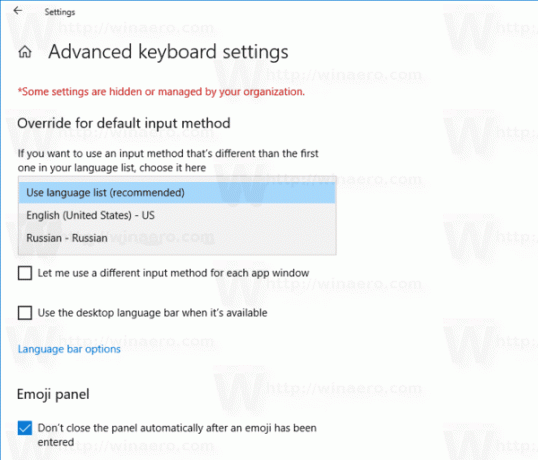
انتهيت.
تلميح: إذا كنت تقوم بتشغيل الإصدار الثابت من Windows 10 ، فراجع المقالة التالية:
كيفية تكوين إعدادات اللغة في Windows 10
تعمل الطريقة الموضحة في المقالة المذكورة في جميع إصدارات Windows 10 التي تم إصدارها مسبقًا والبنيات السابقة لـ Windows 10 Build 17063.
بدلاً من ذلك ، يمكنك استخدام PowerShell لتعيين تخطيط لوحة المفاتيح الافتراضي في Windows 10. إليك كيف يمكن القيام بذلك.
تعيين تخطيط لوحة المفاتيح الافتراضي باستخدام PowerShell
- افتح بوويرشيل.
- للحصول على قائمة اللغات المتاحة ، اكتب الأمر التالي أو انسخه والصقه:
احصل على WinUserLanguageList.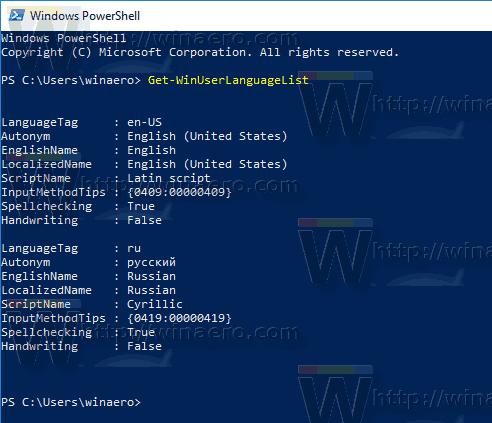
- انظر اللغة قيمة لكل لغة.
- قم بتنفيذ الأمر التالي لإعادة ترتيب قائمة اللغات في نظام التشغيل Windows 10.
Set-WinUserLanguageList -LanguageList LanguageTag1، LanguageTag2، ...، LanguageTagN -Force
استخدم علامة اللغة للغة التي تريد تعيينها افتراضيًا في قائمة المعلمات.
على سبيل المثال ، سيعمل الأمر التالي على تعيين اللغة الروسية كتخطيط افتراضي للوحة المفاتيح:
Set-WinUserLanguageList -LanguageList ru، en-US -Force
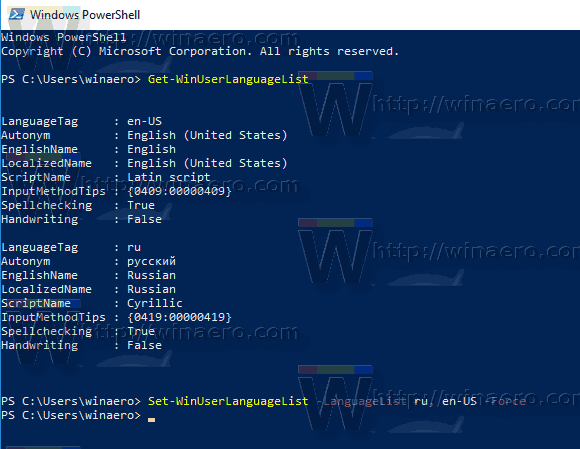
هذا كل شيء.
مقالات ذات صلة:
- قم بإضافة تخطيط لوحة المفاتيح أو إزالته في نظام التشغيل Windows 10
- قم بتمكين تخطيط لوحة المفاتيح لكل نافذة في نظام التشغيل Windows 10
- قم بتغيير مفاتيح التشغيل السريع لتبديل تخطيط لوحة المفاتيح في نظام التشغيل Windows 10