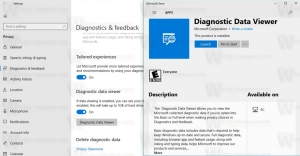إعادة تعيين إعدادات التشغيل التلقائي في نظام التشغيل Windows 10
التشغيل التلقائي هو ميزة خاصة في الغلاف تسمح للمستخدم باختيار الإجراء المطلوب بسرعة لأنواع الوسائط المختلفة التي قمت بتوصيلها أو توصيلها بجهاز الكمبيوتر الخاص بك. يمكنك تكوينه لفتح تطبيق عارض الصور المفضل لديك عند إدخال قرص به صور ، أو تشغيل تطبيق مشغل وسائط تلقائيًا لمحرك الأقراص الذي يحتوي على ملفات وسائط. إنه يوفر وقتك ، نظرًا لأن التطبيق المطلوب يبدأ تلقائيًا في كل مرة تقوم فيها بتوصيل جهازك أو إدخال القرص.
في إصدارات Windows 10 الحديثة ، يمكن العثور على خيارات التشغيل التلقائي بتنسيق إعدادات.
نصيحة: من الممكن أيضًا إخفاء أو إظهار بعض الصفحات من تطبيق الإعدادات.
أيضا ، هناك برنامج صغير لوحة التحكم الكلاسيكية.
يتم تخزين الإعدادات التي قمت بتكوينها لميزة التشغيل التلقائي في السجل. يمكنك إعادة تعيين جميع الخيارات بسرعة مرة واحدة عندما تريد أو تحتاج بدلاً من تغيير الخيارات الفردية. فيما يلي طريقتان يمكنك استخدامهما.
ملاحظة: في نظام التشغيل Windows 10 ، توجد طرق مختلفة لتمكين التشغيل التلقائي أو تعطيله. يمكن القيام بذلك باستخدام الإعدادات أو لوحة التحكم الكلاسيكية أو السجل. انظر للرجوع اليها:
كيفية تعطيل أو تمكين التشغيل التلقائي في نظام التشغيل Windows 10
لإعادة تعيين إعدادات التشغيل التلقائي في نظام التشغيل Windows 10، قم بما يلي.
- افتح ال تطبيق محرر التسجيل.
- انتقل إلى مفتاح التسجيل التالي.
HKEY_CURRENT_USER \ البرامج \ Microsoft \ Windows \ CurrentVersion \ Explorer \ AutoplayHandlers \
تعرف على كيفية الانتقال إلى مفتاح التسجيل بنقرة واحدة.
- انقر بزر الماوس الأيمن فوق المفتاح الفرعي EventHandlersDefaultSelection على اليسار وحدد حذف من قائمة السياق.
- الآن ، انقر بزر الماوس الأيمن فوق ملف UserChosenExecuteHandlers مجلد وحدد حذف من قائمة السياق.
سيؤدي هذا إلى إعادة تعيين خيارات التشغيل التلقائي إلى إعداداتها الافتراضية. لتوفير الوقت ، يمكنك استخدام ملف * .bat التالي:
REG DELETE HKCU \ Software \ Microsoft \ Windows \ CurrentVersion \ Explorer \ AutoplayHandlers \ EventHandlersDefaultSelection / F. REG DELETE HKCU \ Software \ Microsoft \ Windows \ CurrentVersion \ Explorer \ AutoplayHandlers \ UserChosenExecuteHandlers / F
قم بتنزيل الملف الدفعي
فك الحجب قبل الجري.
أخيرًا ، لا تزال لوحة التحكم الكلاسيكية تستضيف عددًا من خيارات التشغيل التلقائي. يوجد زر خاص في التطبيق الصغير "التشغيل التلقائي" الكلاسيكي. حتى كتابة هذه السطور ، لا تزال لوحة التحكم الكلاسيكية تأتي مع عدد من الخيارات والأدوات التي لا تتوفر في الإعدادات. يحتوي على واجهة مستخدم مألوفة يفضلها العديد من المستخدمين على تطبيق الإعدادات. يمكنك استخدام الأدوات الإدارية وإدارة حسابات المستخدمين على الكمبيوتر بطريقة مرنة والحفاظ على النسخ الاحتياطية للبيانات وتغيير وظائف الأجهزة والعديد من الأشياء الأخرى. تستطيع قم بتثبيت تطبيقات لوحة التحكم على شريط المهام للوصول إلى الإعدادات المستخدمة بشكل متكرر بشكل أسرع.
إعادة تعيين إعدادات التشغيل التلقائي باستخدام لوحة التحكم
- افتح الملف الكلاسيكي لوحة التحكم تطبيق.
- اذهب إلى لوحة التحكم \ الأجهزة والصوت \ التشغيل التلقائي.
- قم بالتمرير لأسفل إلى نهاية الصفحة.
- اضغط على إعادة تعيين كافة الافتراضيات زر.
هذا كل شيء.
مقالات ذات أهمية:
- إعدادات النسخ الاحتياطي للتشغيل التلقائي في نظام التشغيل Windows 10
- كيفية تعطيل أو تمكين التشغيل التلقائي في نظام التشغيل Windows 10
- تعطيل التشغيل التلقائي لجميع محركات الأقراص في نظام التشغيل Windows 10
- تعطيل التشغيل التلقائي للأجهزة التي لا تحتوي على وحدة تخزين في نظام التشغيل Windows 10