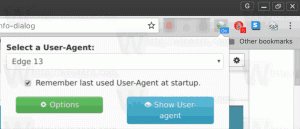كيفية تحرير علامات الوسائط في نظام التشغيل Windows 10
في Windows 10 ، يمكنك تحرير علامات الوسائط لتنسيقات ملفات الوسائط الشائعة دون استخدام تطبيقات الطرف الثالث. في هذه المقالة ، سنرى كيف يمكن القيام بذلك.
الإعلانات
يدعم Windows 10 (وعدد من الإصدارات السابقة من Windows أيضًا) تحرير العلامات لملفات الوسائط محليًا. هذا ممكن بفضل Windows Media Player الذي يأتي مع محرر علامات يبدأ بنظام Windows XP. إلى جانب Windows Media Player ، يمكن تحرير العلامات باستخدام File Explorer ، الذي يدعم تحرير مجموعة كبيرة من بيانات التعريف للملفات بدءًا من Windows Vista. أخيرًا ، يتضمن Windows 10 تطبيق Groove Music Store ، والذي يمكن استخدامه أيضًا لتحرير العلامات. دعونا نرى كيف يمكن القيام بذلك.
قم بتحرير علامات الوسائط في نظام التشغيل Windows 10 باستخدام Windows Media Player
افتح قائمة ابدأ وانتقل إلى ملحقات Windows - Windows Media Player. نصيحة: انظر كيف تصفح التطبيقات أبجديًا في قائمة ابدأ في نظام التشغيل Windows 10.
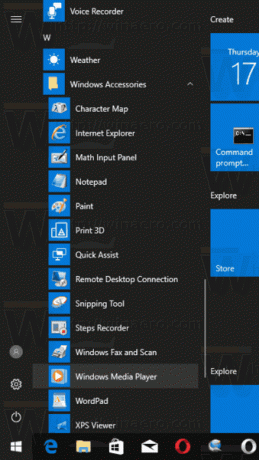
قم بتشغيل التطبيق وافتح ملفات الوسائط الخاصة بك.
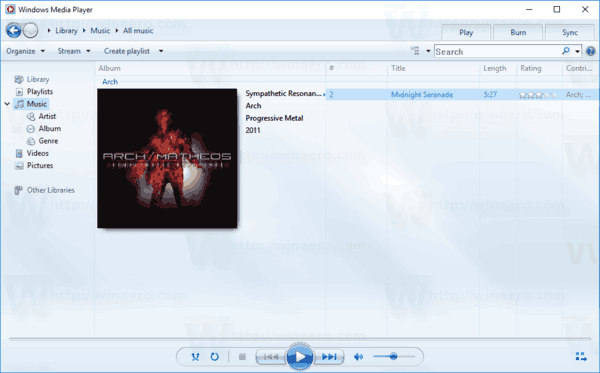
حدد العرض المطلوب على اليسار (موسيقى ، ألبومات ، إلخ) ، ثم ابحث عن المسار الذي تريد تعديل علامات الوسائط له.
في القائمة الموجودة على اليمين ، انقر بزر الماوس الأيمن فوق العلامة التي تريد تحريرها وحدد "تحرير" من قائمة السياق كما هو موضح أدناه.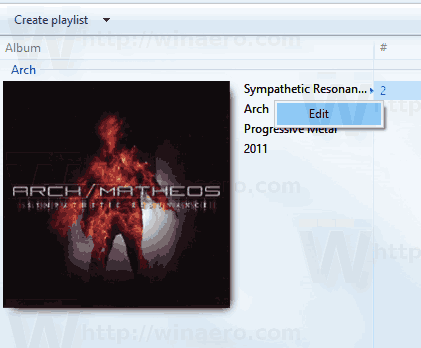
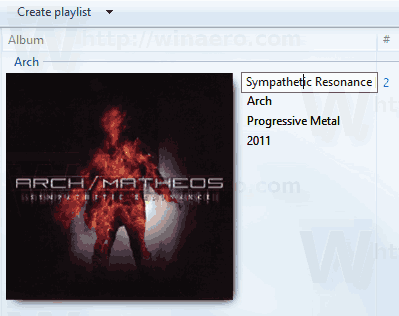 حدد أي علامات جديدة تريدها واضغط على يدخل مفتاح.
حدد أي علامات جديدة تريدها واضغط على يدخل مفتاح.
تحرير علامات الوسائط في نظام التشغيل Windows 10 باستخدام مستكشف الملفات
يمكنك تحرير العلامات لملفات الوسائط باستخدام مستكشف الملفات فقط. هنا هو كيف.
- افتح هذا الكمبيوتر الشخصي في File Explorer.
- قم بتمكين جزء التفاصيل.
- حدد الملف الذي تريد تحرير العلامات الخاصة به. سيعرض جزء التفاصيل علامات للملف المحدد.
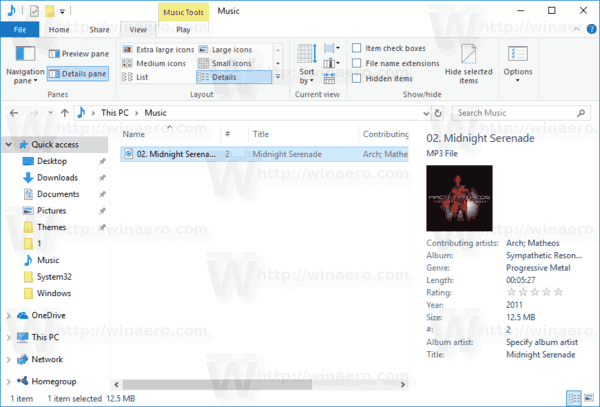
- انقر فوق العلامة لتعديلها. اضغط على يدخل مفتاح لتأكيد التغييرات الخاصة بك.

تلميح: بدلاً من جزء التفاصيل ، يمكنك استخدام خصائص الملف. افتح خصائص ملف الوسائط الخاص بك وانتقل إلى علامة التبويب "التفاصيل". هناك ، انقر فوق العلامة التي تريد تحريرها وتغيير قيمتها.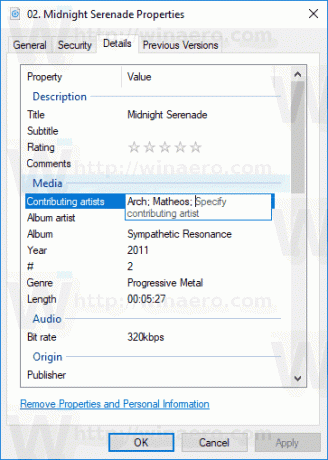
قم بتحرير علامات الوسائط في نظام التشغيل Windows 10 باستخدام موسيقى Groove
قم بتشغيل تطبيق Groove Music. عادةً ما يتم تثبيته في قائمة "ابدأ" ، لذا ليس من الصعب العثور عليه. في تطبيق Groove Music ، انقر فوق "موسيقى" على اليسار. على اليمين ، حدد موقع ملف الموسيقى الذي تريد تعديل علاماته.
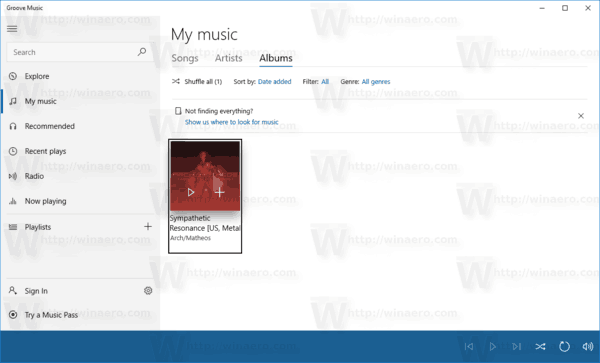
انقر بزر الماوس الأيمن في القائمة وحدد "تعديل المعلومات" في قائمة السياق.

في مربع الحوار التالي ، قم بتحرير قيم العلامات وبذلك تكون قد انتهيت.
هذا كل شيء.