اقرأ بصوت عالٍ في Microsoft Edge على نظام التشغيل Windows 10
Microsoft Edge هو تطبيق مستعرض الويب الافتراضي في Windows 10. إنه تطبيق عالمي (متجر) يحتوي على دعم امتداد ، ومحرك عرض سريع وواجهة مستخدم مبسطة. مع التحديثات الأخيرة ، يسمح المتصفح باستخدام ميزة جديدة - "القراءة بصوت عالٍ". يقرأ ملفات PDF وكتب EPUB وصفحات الويب بصوت عالٍ لك. من الممكن تخصيص سرعة القراءة بصوت عالٍ والصوت.
الإعلانات
حصلت Edge على الكثير من التغييرات مع الإصدارات الأخيرة من Windows 10. المتصفح لديه الآن تمديد الدعم، EPUB دعم مدمج قارئ PDF، القدرة على تصدير كلمات المرور والمفضلة وعدد من الوظائف المفيدة الأخرى مثل القدرة على الانطلاق ملء الشاشة بضغطة زر واحدة. في Windows 10 Creators Update ، حصلت Edge على دعم لمجموعات علامات التبويب (ضع علامات التبويب جانبا). في نظام التشغيل Windows 10 تحديث Fall Creators، كان المتصفح تم تحديثه باستخدام Fluent Design.
ميزة أخرى رائعة لمتصفح الويب Microsoft Edge هي القدرة على طباعة صفحات الويب بدون إعلانات وزخارف وأنماط إضافية. تحقق من المقال التالي.
اطبع صفحات الويب بدون فوضى في Microsoft Edge
يمكنك جعل Microsoft Edge يقرأ محتويات ملف PDF أو ملف EPUB أو صفحة ويب باستخدام ميزة القراءة بصوت عالٍ المضمنة في المتصفح. هنا كيف يمكن القيام بذلك.
للقراءة بصوت عالٍ في Microsoft Edge على نظام التشغيل Windows 10، قم بما يلي.
- افتح Microsoft Edge.
- افتح النص الذي تريد استخدامه مع القراءة بصوت عالٍ. سأفتح كتاب EPUB. ملاحظة: إذا قمت بفتح صفحة ويب ، فمن المستحسن أن تقوم بذلك قم بالتبديل إلى عرض القارئ.
- انقر فوق منطقة فارغة بالمحتويات لإظهار شريط الأدوات الخاص بها أو اضغط على كنترول + تحول + ا مفاتيح.
- انقر على زر القراءة بصوت عالٍ (انظر الصورة).
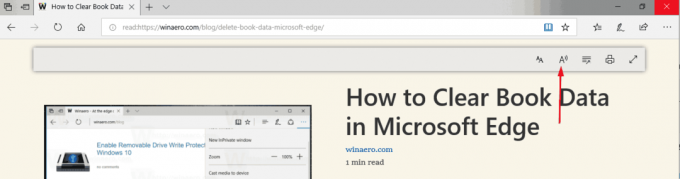
- بدلاً من ذلك ، يمكنك الضغط على كنترول + تحول + جي مفاتيح. أيضًا ، يتوفر أمر القراءة بصوت عالٍ في قائمة سياق الصفحة.
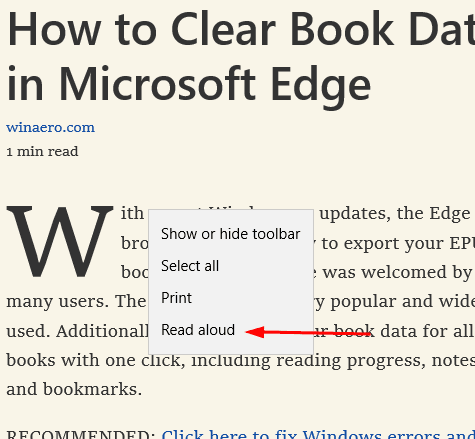
ملاحظة: إذا لم تكن راضيًا عن تمكين طريقة عرض القراءة في كل مرة تحتاج فيها إلى استخدام ميزة القراءة بصوت عالٍ ، فمن الممكن تشغيلها من القائمة الرئيسية لـ Edge. يمكنك فتحه بالنقر على زر القائمة بثلاث نقاط. بدلاً من ذلك ، اضغط على مفاتيح Alt + X على لوحة المفاتيح. في القائمة ، سترى ملف اقرأ بصوت عالي أمر.
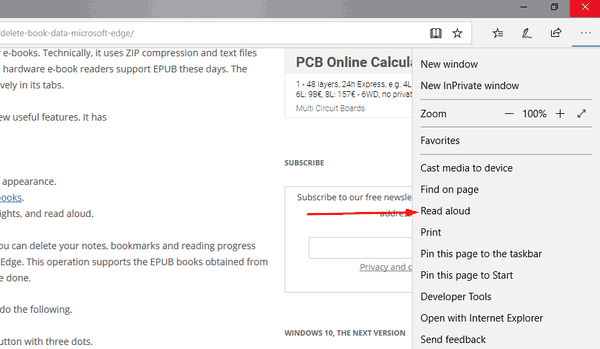
ومع ذلك ، سيؤدي ذلك إلى جعل متصفح Edge يقرأ الإعلانات والعناصر الإضافية الأخرى. يعد تمكين طريقة عرض القراءة خيارًا موصى به عند توفره.
تخصيص السرعة والصوت للقراءة بصوت عالٍ
- أثناء وجودك في وضع القراءة بصوت عالٍ ، انقر فوق رمز خيارات الصوت على شريط الأدوات.
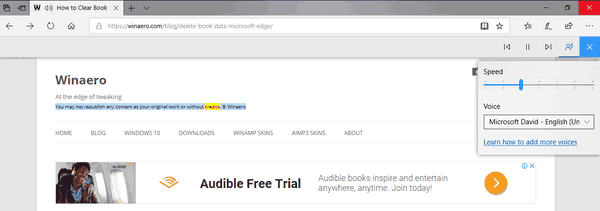
- قم بتغيير موضع شريط تمرير السرعة لتغيير سرعة الصوت.
- في القائمة المنسدلة أدناه ، يمكنك تحديد أي من الأصوات المتاحة لميزة القراءة بصوت عالٍ.
هذا كل شيء.

