Windows 11 افتح قائمة السياق الموسعة في مستكشف الملفات
قد تكون مهتمًا بكيفية فتح قائمة السياق الموسعة في File Explorer في Windows 11. بسبب التغييرات التي تم إجراؤها على واجهة مستخدم التطبيق ، يواجه بعض الأشخاص مشكلات في فتحه. فيما يلي الخطوات البسيطة لفتح قائمة النقر بزر الماوس الأيمن الموسعة في Windows 11.
الإعلانات
يوفر Windows 11 وفرة من التغييرات المرئية لواجهة المستخدم والتطبيقات. يشتمل نظام التشغيل على شريط مهام جديد يعرض زر البدء والتطبيقات قيد التشغيل تتماشى مع المركز. كما تم تغيير مظهر قائمة "ابدأ". لم يعد يتضمن المربعات الحية ومجموعات التطبيقات.
قامت Microsoft أيضًا بإعادة تصميم العديد من ملفات التطبيقات المدمجة. إلى جانب الرموز الملونة الجديدة ، هناك عناصر تحكم جديدة وحتى ميزات ، مثل Focus Session في تطبيق Clock. يأتي Windows 11 مع تطبيق إعدادات جديد. لا يسرد الفئات على صفحة البداية. بدلا من ذلك ، يظهرهم مباشرة على اليسار.
لم يعد تطبيق File Explorer يحتوي على الشريط. يوجد شريط أدوات جديد بدلاً منه ، يتضمن سطرًا ثابتًا من الإجراءات الشائعة. إنه أصغر بكثير ويبدو لطيفًا للمس.
لكن شريط الأدوات ليس التغيير الوحيد في File Explorer. في كل مكان في نظام التشغيل ، فإنه يعرض قوائم السياق المدمجة افتراضيًا. يعرض فقط عددًا قليلاً من العناصر شائعة الاستخدام في قائمة النقر بزر الماوس الأيمن ، بينما يتم إخفاء العناصر المتبقية. لتظهر لهم ، تحتاج إلى النقر فوق ملف
عرض الخيارات المتقدمة أمر.ال عرض الخيارات المتقدمة دخول لديه تحول+F10 تم تعيين مفتاح التشغيل السريع ، ولكن ليس العنصر نفسه أو مفتاح التشغيل السريع يفتح العناصر الممتدة. تتضمن العناصر الممتدة موجه الأوامر الكلاسيكي ، WSL للمجلد الحالي ، فتح المجلد في عملية جديدة. والكثير من العناصر الأخرى الأقل استخدامًا ولكنها مفيدة. في وقت سابق ، يمكنك الوصول إلى هذه القائمة بمجرد النقر فوق ملف أو مجلد مع الضغط على مفتاح Shift. لكن في Windows 11 ، يختلف الإجراء قليلاً.

سيوضح لك هذا المنشور كيفية إظهار قائمة السياق الموسعة في File Explorer في Windows 11.
كيفية فتح قائمة السياق الموسعة في مستكشف الملفات في نظام التشغيل Windows 11
- افتح مستكشف الملفات ؛ صحافة يفوز + ه من أجل هذا.
- انتقل إلى موقع الدليل الذي تريد فتح قائمة السياق الموسعة فيه.
- اضغط مع الاستمرار على تحول على لوحة المفاتيح ولا تحرره.
- انقر بزر الماوس الأيمن فوق ملف أو دليل أو مساحة فارغة في File Explorer تسمى خلفية الدليل.
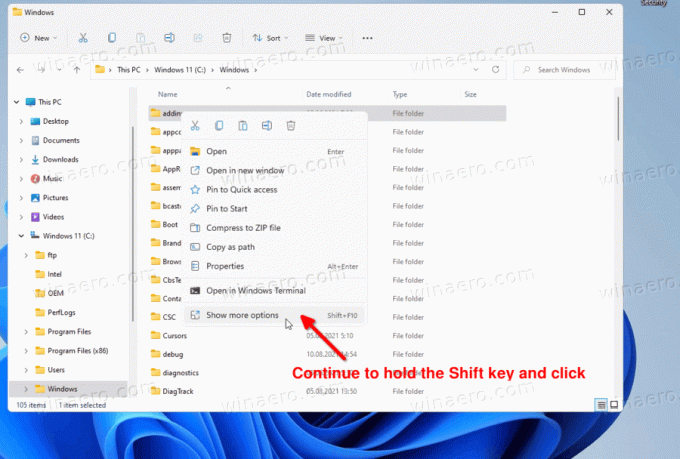
- الآن ، انقر فوق عرض المزيد من الخيارات عنصر في القائمة. سيؤدي هذا إلى فتح القائمة التي تحتوي على جميع عناصر القائمة المخفية سابقًا.
هذه هي الطريقة التي يمكنك بها فتح قائمة النقر بزر الماوس الأيمن الموسعة في Windows 11. لذا ، فإن التغيير الوحيد هنا هو أنه يجب عليك الاستمرار في الضغط على مفتاح Shift لفترة أطول من ذي قبل ، حتى تنقر على عنصر "الخيار المتقدم".


