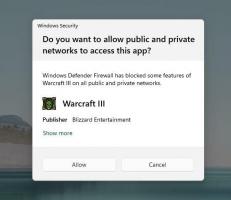كيفية تغيير موقع لقطات الشاشة الافتراضي في Windows 8.1 و Windows 8
في جميع إصدارات Windows ، يمكنك الضغط على مفتاح PrintScreen لالتقاط الشاشة. ولكن بعد ذلك تحتاج إلى لصقه في بعض التطبيقات مثل الرسام ثم حفظ الملف. قدم Windows 8 ميزة مضمنة مفيدة لـ التقط لقطة شاشة للشاشة دون استخدام أدوات الطرف الثالث. إذا قمت بالضغط على Win + PrintScreen في وقت واحد ، فسيتم تعتيم شاشتك لمدة نصف ثانية وسيتم وضع صورة من الشاشة الملتقطة في المجلد على هذا الكمبيوتر -> الصور -> لقطات الشاشة. في هذه المقالة ، سنرى كيف يمكنك تعيين مجلد آخر لتخزين لقطات الشاشة الخاصة بك.
لتغيير موقع لقطات الشاشة الافتراضي ، عليك القيام بما يلي:
- افتح هذا الكمبيوتر. أسرع طريقة للقيام بذلك هي الضغط فوز + إي مفاتيح الاختصار معًا على لوحة المفاتيح. نصيحة: انظر القائمة النهائية لجميع اختصارات لوحة مفاتيح Windows باستخدام مفاتيح Win إذا كنت مهتم.

- افتح مجلد الصور. سترى مجلد لقطات الشاشة بداخله.

- انقر بزر الماوس الأيمن فوق مجلد Screenshots واختر الخصائص من قائمة السياق الخاصة به.

- سيتم فتح نافذة خصائص لقطة الشاشة. اذهب إلى موقع علامة التبويب وانقر فوق نقل... زر. سيسمح لك ذلك بالاستعراض بحثًا عن مجلد جديد حيث سيتم تخزين لقطات الشاشة الملتقطة.

- انقر تطبيق وثم نعم زر لإغلاق مربع حوار الخصائص.
هذا كل شيء. إذا كنت مهتمًا بإعادة تعيين عداد لقطة الشاشة ، فراجع المقالة التالية: كيفية إعادة تعيين عداد لقطة الشاشة في Windows 8.