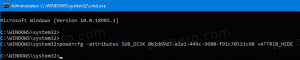كيفية تعيين محرك أقراص الشبكة في نظام التشغيل Windows 10
يعد تعيين محرك أقراص الشبكة في Windows مهمة أساسية لأولئك الذين يتعين عليهم الرجوع إلى موارد الشبكة عدة مرات في اليوم. بمجرد تعيين موقع الشبكة إلى محرك أقراص الشبكة ، يمكن الوصول إليه مثل محرك الأقراص المحلي باستخدام مستكشف الملفات. هناك عدد من الطرق للقيام بذلك. دعونا نراجعهم جميعًا.
عند تعيين موقع شبكة إلى محرك أقراص شبكة ، يظهر اختصار خاص في مجلد هذا الكمبيوتر الشخصي. سيكون مرئيًا ضمن "مواقع الشبكة". يقوم Windows بتعيين حرف محرك أقراص لمحركات الأقراص المعينة ، بحيث تبدو مثل أي قسم آخر على محرك الأقراص المحلي.
عند النقر فوقه ، يفتح موقع الشبكة مباشرة في File Explorer. يدعم معظم مديري ملفات الجهات الخارجية محركات الأقراص المعينة أيضًا. بعد إعادة التشغيل ، يتمتع Windows بالقدرة على إعادة توصيل محرك الشبكة المعين تلقائيًا ، لذلك فهو يوفر وقتك. نصيحة: انظر ماذا تفعل إذا لا يقوم Windows بإعادة الاتصال بمحركات أقراص الشبكة المعينة. قبل المتابعة ، قد تحتاج إلى معرفة بيانات اعتماد اسم المستخدم وكلمة المرور لمورد الشبكة الذي ستقوم بتعيينه.
لتعيين محرك أقراص الشبكة في نظام التشغيل Windows 10، قم بما يلي.
- افتح مستكشف الملفات.
- انقر بزر الماوس الأيمن فوق رمز جهاز الكمبيوتر هذا في جزء التنقل وحدد "Map network drive ..." من قائمة السياق. انظر الصورة التالية.
- سيظهر معالج Map Network Drive على الشاشة. هناك ، اكتب المسار الكامل لمشاركة الشبكة التي تريد تعيينها كمحرك أقراص. يمكنك التصفح بحثًا عن مشاركتك باستخدام الزر "تصفح ...". يجب أن يكون المسار بتنسيق UNC: يجب أن يبدأ بـ "\\" ، متبوعًا باسم الكمبيوتر البعيد ، ثم يتبعه "\" واسم المشاركة. على سبيل المثال ، \\ WinaeroPC \ Share1.
- قم بتمكين الخيار أعد الاتصال عند تسجيل الدخول لاستعادة محرك الأقراص المعيّن تلقائيًا عند تسجيل الدخول.
- قم بتمكين الخيار قم بالاتصال باستخدام بيانات اعتماد مختلفة إذا لزم الأمر للوصول إلى الحصة. املأ بيانات الاعتماد في مربع حوار أمان Windows إذا طُلب منك ذلك.
- انقر فوق الزر "إنهاء" وتكون قد انتهيت.
سيظهر محرك الشبكة المعين في هذا الكمبيوتر.
بدلاً من ذلك ، يمكنك استخدام إحدى الطرق التالية لتعيين محرك أقراص الشبكة في نظام التشغيل Windows 10.
-
افتح نافذة موجه أوامر جديدة واكتب الأمر التالي أو انسخه والصقه:
net use drive_letter: \\ Computer \ Share / user اسم المستخدم كلمة المرور / مستمر: نعم
إذا حذفت الجزء / المستمر: نعم ، أو استخدمت الوسيطة "/ مستمر: لا" بدلاً من ذلك ، ستتم إزالة محرك الأقراص المعين بعد تسجيل الدخول التالي.
-
افتح مثيل PowerShell جديدًا واكتب الأمر التالي أو انسخه والصقه:
New-PSDrive -Name drive_letter -PSProvider FileSystem -Root "\\ ComputerName \ ShareName" -Credential "UserName" -Persist
إذا حذفت الجزء -Persist ، ستتم إزالة محرك الأقراص المعين بعد تسجيل الدخول التالي.
أخيرًا ، لفصل محرك أقراص الشبكة المعين ، يمكنك القيام بما يلي.
- في قائمة سياق هذا الكمبيوتر ، حدد الأمر "قطع اتصال محرك أقراص الشبكة ...".
- يمكن استدعاء الأمر نفسه من القائمة المنسدلة لمحرك أقراص الشبكة Map network. انظر الصورة التالية.
- يمكنك النقر بزر الماوس الأيمن فوق محرك أقراص الشبكة المعين في هذا الكمبيوتر وتحديد "قطع الاتصال" من قائمة السياق.
- في موجه الأوامر ، اكتب الأمر التالي أو انسخه والصقه:
صافي استخدام حرف محرك الأقراص: / حذف
إذا قمت بتنفيذ الأمر net use بدون وسيطات أخرى ، فسترى قائمة محركات الأقراص المعينة المتاحة.
الآن انظر كيف الوصول إلى محركات أقراص الشبكة الخاصة بك من التطبيقات المتطورة التي تعمل كمسؤول.
هذا كل شيء.