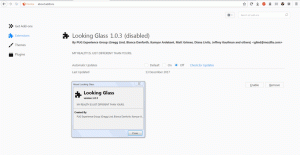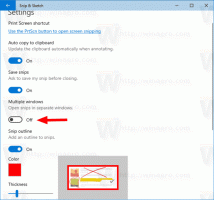كيفية إعادة تعيين موسيقى Groove في نظام التشغيل Windows 10
إذا كنت تستخدم Groove Music كتطبيق مشغل الموسيقى الأساسي في Windows 10 ، فقد تواجه يومًا ما مشكلة تتمثل في أن التطبيق لا يعرض أغلفة الألبومات بشكل صحيح أو لا يفتح على الإطلاق. يمكن حل هذه المشكلات بسرعة عن طريق إعادة تعيين التطبيق. إليك كيفية إعادة تعيين موسيقى Groove في نظام التشغيل Windows 10.
يعد Groove Music أحد التطبيقات المضمنة في Windows 10. إنه تطبيق دفق موسيقى تم إنشاؤه باستخدام Universal Windows Platform. تعمل Microsoft بنشاط على هذا التطبيق. لديها مجموعة رائعة من الميزات، بما في ذلك تصورات الموسيقى والمعادل وقوائم التشغيل البارزة وتخصيص قائمة التشغيل والمزيد.
إذا لم تعمل موسيقى Groove كما هو متوقع ، فهناك طريقتان لإعادة تعيينها. الأول متاح في إعدادات التطبيق عندما يكون متصلاً بحساب Microsoft الخاص بك. تعمل الطريقة الثانية حتى إذا كنت تستخدم Groove Music مع حساب محلي.
لإعادة ضبط موسيقى Groove باستخدام إعدادات التطبيق، قم بما يلي.
- قم بتشغيل تطبيق Groove Music. عادةً ما يتم تثبيته في قائمة "ابدأ" ، لذا ليس من الصعب العثور عليه.
- انقر فوق رمز الترس glyph لفتح إعداداته.
- في الإعدادات ، راجع قسم إعادة التعيين. اضغط على الرابط
احذف قوائم التشغيل وأي موسيقى أضفتها أو نزّلتها من كتالوج Groove.
سيؤدي هذا إلى إعادة تعيين جميع بياناتك المتعلقة بحساب Microsoft الذي تستخدمه مع Groove Music.
إذا لم يساعدك ذلك ، فجرّب الطريقة التالية الموضحة أدناه.
أعد تعيين موسيقى Groove باستخدام الإعدادات في نظام التشغيل Windows 10
معظم مستخدمي Android على دراية بمسح بيانات التطبيق المثبت. إذا كان أحد التطبيقات يتصرف بشكل خاطئ أو لا يبدأ أو يملأ وحدة تخزين الجهاز بملفات تالفة أو غير مرغوب فيها ، فإن أسهل طريقة لحل هذه المشكلات هي إعادة تعيينها. إذا كنت من مستخدمي Windows 10 ، فقد تعلم بالفعل أن لديه متجرًا خاصًا به مع تطبيقات عالمية ، والتي لها نفس الميزة.
-
افتح تطبيق الإعدادات في نظام التشغيل Windows 10.
- انتقل إلى النظام -> التطبيقات والميزات (التطبيقات - التطبيقات والميزات في إصدارات Windows 10 الأخيرة):
- انقر فوق تطبيق Groove Music في القائمة. بمجرد النقر فوقه ، سترى ارتباطًا يسمى خيارات متقدمة. انقر فوق هذا الارتباط.
- في الصفحة التالية ، والتي تبدو كما هو موضح أدناه ، ستجد تفاصيل حول مقدار التخزين المستخدم بواسطة هذا التطبيق. أسفل هذه المعلومات ، ستلاحظ زر إعادة التعيين. هذا هو بالضبط ما تحتاجه. انقر فوقه لإعادة تعيين التطبيق وتكون قد انتهيت.
بهذه الطريقة يمكنك إعادة تعيين أي تطبيق متجر في نظام التشغيل Windows 10.