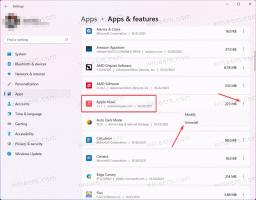ابحث عن نقاط استعادة النظام المتاحة في Windows 10
استعادة النظام هي إحدى ميزات Windows 10 والعديد من الإصدارات السابقة من Windows ، والعودة إلى Windows Me. بدءًا من Windows 8 ، Microsoft إزالة ارتباط الاختصار لبدء استعادة النظام من مجلد البرامج الملحقة -> أدوات النظام. في هذه المقالة ، سنرى كيفية العثور على جميع نقاط استعادة النظام المتاحة في Windows 10.
فيما يلي بعض الموضوعات المهمة المتعلقة باستعادة النظام:
- كيفية تمكين استعادة النظام في Windows 10
- زيادة تكرار نقطة استعادة النظام في نظام التشغيل Windows 10
- قم بإنشاء نقطة استعادة النظام عند بدء التشغيل في نظام التشغيل Windows 10
تأكد من أن حساب المستخدم الخاص بك لديه الامتيازات الإدارية قبل المتابعة.
للعثور على نقاط استعادة النظام المتوفرة في Windows 10 ، قم بما يلي.
- صحافة يفوز + ص مفاتيح معًا على لوحة المفاتيح. ارى القائمة النهائية لجميع اختصارات لوحة مفاتيح Windows باستخدام مفاتيح Win)
- اكتب ما يلي في مربع التشغيل:
rstrui. - انقر فوق "التالي" في مربع حوار استعادة النظام.
- إذا كنت قد أجريت استعادة النظام مسبقًا ، فحدد "اختر نقطة استعادة مختلفة" ، وانقر على زر "التالي".
- سيتم الآن إدراج جميع نقاط الاستعادة المتاحة في جدول به التاريخ و الوقت, وصف، و نوع الأعمدة.
انتهيت.
نصيحة: يمكنك أيضًا فتح System Restore (استعادة النظام) باستخدام أحد أوامر shell (نصيحة: اطلع على القائمة الأكثر شمولاً لمواقع shell في نظام التشغيل Windows 10):
قذيفة {3f6bc534-dfa1-4ab4-ae54-ef25a74e0107}
سيؤدي هذا إلى بدء استعادة النظام مباشرة.
بدلاً من ذلك ، يمكنك العثور على نقاط الاستعادة المتاحة باستخدام PowerShell أو في موجه الأوامر.
ابحث عن نقاط استعادة النظام المتاحة في موجه الأوامر
- افتح موجه أوامر غير مقيد.
- اكتب الأمر التالي أو انسخه والصقه:
قائمة الظلال vssadmin
في الإخراج ، سترى قائمة نقاط الاستعادة المتاحة على جهازك. - يمكنك تصدير قائمة نقاط الاستعادة إلى ملف عن طريق تشغيل الأمر التالي:
ظلال قائمة vssadmin> "٪ userprofile٪ \ desktop \ rest_points.txt". سيتم حفظ قائمة نقاط الاستعادة لجميع محركات الأقراص في ملف نصياستعادة_نقطة_النصعلى سطح المكتب.
انتهيت.
اعثر على نقاط استعادة النظام المتاحة باستخدام PowerShell
-
افتح PowerShell كمسؤول.
نصيحة: يمكنك ذلك إضافة قائمة السياق "فتح PowerShell كمسؤول". - اكتب الأمر التالي أو انسخه والصقه:
Get-ComputerRestorePoint
- في الإخراج ، ستجد قائمة نقاط الاستعادة المتوفرة على جهاز الكمبيوتر الخاص بك.
- لحفظ الأمر في ملف ، استخدم الأمر
Get-ComputerRestorePoint | Out-File -filepath "$ Env: ملف تعريف المستخدم \ سطح المكتب \ rest_points.txt". - سيتم حفظ قائمة نقاط الاستعادة لجميع محركات الأقراص في ملف نصي
استعادة_نقطة_النصعلى سطح المكتب.
انتهيت.
مقالات ذات صلة:
- كيفية تشغيل استعادة النظام في Windows 10
- قم بإنشاء نقطة استعادة في Windows 10 باستخدام PowerShell
- إنشاء اختصار معالج استعادة النظام في نظام التشغيل Windows 10
- احذف نقطة استعادة النظام في نظام التشغيل Windows 10
- قم بإنشاء نقطة استعادة النظام في الجدول في Windows 10
- قم بإنشاء نقطة استعادة النظام عند بدء التشغيل في نظام التشغيل Windows 10
- قم بإنشاء نقطة استعادة في نظام التشغيل Windows 10 بنقرة واحدة
- قم بإنشاء قائمة سياق نقطة الاستعادة في نظام التشغيل Windows 10