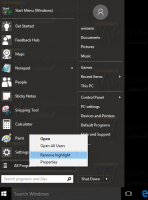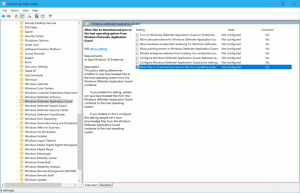قم بتغيير شفافية Alt + Tab في نظام التشغيل Windows 10
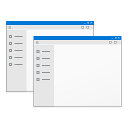
في نظام التشغيل Windows 10 ، يوجد قرص سري مخفي لتخصيص مظهر وسلوك مربع حوار Alt + Tab. باستخدام قرص التسجيل البسيط ، يمكنك التحكم في مستوى شفافية خلفيتها أو جعلها باهتة لخلفية سطح المكتب. دعونا نرى كيف يمكن القيام بذلك.
قم بتغيير شفافية Alt + Tab في نظام التشغيل Windows 10
لضبط شفافية مربع الحوار Alt + Tab ، تحتاج إلى القيام بما يلي.
- افتح محرر التسجيل.
- انتقل إلى مفتاح التسجيل التالي:
HKEY_CURRENT_USER \ SOFTWARE \ Microsoft \ Windows \ CurrentVersion \ Explorer
نصيحة: انظر كيفية القفز إلى مفتاح التسجيل المطلوب بنقرة واحدة.
- أنشئ هنا مفتاحًا فرعيًا جديدًا هنا باسم تعدد المهام.
- تحت تعدد المهام المفتاح الفرعي ، قم بإنشاء مفتاح فرعي جديد هنا يسمى AltTabViewHost.
- تحت AltTabViewHost المفتاح الفرعي ، قم بإنشاء قيمة DWORD جديدة 32 بت وقم بتسميتها الشبكة_الخلفية. ملحوظة: حتى لو كنت تقوم بتشغيل Windows 64 بت، ما زلت بحاجة إلى إنشاء قيمة DWORD 32 بت.
عيّن قيمته بين 0 و 100 في الكسور العشرية.
0 - يعني خلفية حوار Alt + Tab شفافة تمامًا.
100 - يعني خلفية حوار Alt + Tab معتمة تمامًا.
في المثال التالي ، قمت بتعيينه على 50:
المظهر الافتراضي لخلفية مربع الحوار Alt + Tab:
المظهر المعدل لخلفية حوار Alt + Tab مع Grid_backgroundPercent = 50:
المظهر المعدل لخلفية حوار Alt + Tab مع Grid_backgroundPercent = 0:
شاهد الفيديو التالي لمشاهدة هذه الحيلة وهي تعمل:
نصيحة: يمكنك ذلك اشترك في قناتنا على YouTube.
استخدم Winaero Tweaker
إذا كنت ترغب في تجنب تحرير التسجيل ، فيمكنك استخدام ملفات مدمن المخدرات Winaero. سيسمح بتعديل جميع الإعدادات المذكورة باستخدام واجهة سهلة الاستخدام.
تعتيم خلفية سطح المكتب باستخدام مربع حوار Alt + Tab في نظام التشغيل Windows 10
هناك خيار آخر مثير للاهتمام في مربع حوار Alt + Tab في نظام التشغيل Windows 10 وهو القدرة على تعتيم خلفية سطح المكتب عند فتح مربع الحوار Alt + Tab. يمكنك التحكم في مقدار تعتيمه باستخدام قرص التسجيل البسيط.
- افتح محرر التسجيل.
- انتقل إلى مفتاح التسجيل التالي:
HKEY_CURRENT_USER \ SOFTWARE \ Microsoft \ Windows \ CurrentVersion \ Explorer
نصيحة: انظر كيفية القفز إلى مفتاح التسجيل المطلوب بنقرة واحدة.
- أنشئ هنا مفتاحًا فرعيًا جديدًا هنا باسم تعدد المهام.
- تحت تعدد المهام المفتاح الفرعي ، قم بإنشاء مفتاح فرعي جديد هنا يسمى AltTabViewHost.
- ضمن المفتاح الفرعي AltTabViewHost ، قم بإنشاء قيمة DWORD جديدة 32 بت وقم بتسميتها الخلفية يعتم. ملحوظة: حتى لو كنت تقوم بتشغيل Windows 64 بت، ما زلت بحاجة إلى إنشاء قيمة DWORD 32 بت.
عيّن بيانات القيمة الخاصة به بين 0 و 100 في الكسور العشرية.
0 - تعني خلفية سطح مكتب غير خافتة عند الضغط على Alt + Tab.
100 - يعني صورة سطح مكتب باهتة تمامًا عند فتح مربع الحوار Alt + Tab.
في المثال التالي ، قمت بتعيينه على 50:
المظهر الافتراضي لخلفية مربع الحوار Alt + Tab:
إليك كيفية ظهور BackgroundDimmingLayer_percent = 50:
نصيحة: يمكنك ذلك اشترك في قناتنا على YouTube.
استخدم Winaero Tweaker
إذا كنت ترغب في تجنب تحرير التسجيل ، فيمكنك استخدام ملفات مدمن المخدرات Winaero. سيسمح بتعديل جميع الإعدادات المذكورة باستخدام واجهة سهلة الاستخدام.
هذا كل شيء.
ما رأيك في هذه التعديلات؟ هل تحب المظهر المخصص؟ ما هي خدعتك المفضلة؟ قل لنا في التعليقات.