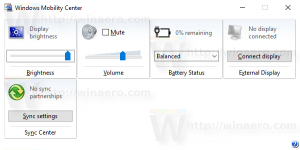كيفية تمكين الوضع الداكن في Windows 11
إليك كيفية تمكين الوضع المظلم في Windows 11 والتبديل من السمة البيضاء الافتراضية إلى السمة الداكنة والعكس صحيح.
الإعلانات
يستخدم Windows 11 سمة خفيفة بشكل افتراضي ، ولا يوفر حتى الآن خيارًا للتبديل بين الأوضاع تلقائيًا. على عكس Windows ، يدعم macOS التبديل التلقائي للموضوع المرتبط بغروب الشمس وشروقها. سيتعين على المستخدمين تمكين الوضع المظلم يدويًا في نظام التشغيل Windows 11 حتى تضيف Microsoft إمكانيات macOS مماثلة إلى نظام التشغيل الجديد. ومع ذلك ، يمكن لبعض تطبيقات الجهات الخارجية أتمتة العملية. بالإضافة إلى ذلك ، يمكنك إضافة خيارات تبديل السمة إلى قائمة السياق. سيسمح لك Latter بالتبديل بين السمات في Windows 11 بنقرة واحدة تقريبًا دون فتح إعدادات Windows.
أخيرًا ، قد لا يحتاج بعض المستخدمين إلى التبديل التلقائي للموضوع. إذا كنت تريد الاحتفاظ بالوضع المظلم طوال الوقت ، فستوضح لك هذه المقالة كيفية استخدام السمة الداكنة في نظام التشغيل Windows 11.
احتفظ Windows 11 بالفكرة الكامنة وراء السمات وأوضاع التطبيقات في Windows 10. يمكنك تحديد مظهر فاتح أو داكن للتطبيقات ونظام التشغيل بشكل منفصل أو معًا. يسمح لك بضبط ، على سبيل المثال ، شريط مهام مظلم وتطبيقات فاتحة أو العكس.
قم بتمكين الوضع الداكن في Windows 11
- اضغط على Win + I للفتح إعدادات Windows.
- اذهب إلى التخصيص> اللون. نلاحظ أن ثيمات يدير القسم أشياء مختلفة ، ولا علاقة له بالمظهر الداكن والأبيض في Windows 11.

- أعثر على اختر لونك الخيار وحدد داكن من القائمة المنسدلة لتمكين الوضع المظلم في Windows 11. إذا كنت تريد إنشاء سمة مخصصة ، فاختر مخصص.

هذه هي الطريقة التي تقوم بها بتشغيل الوضع المظلم في Windows 11.
أضف قائمة سياق التطبيق ووضع Windows إلى سطح المكتب
باستخدام قرص بسيط ، يمكنك إضافة محوّل سمة إلى قوائم السياق في Windows 11. سيسمح لك بالتبديل من الوضع الأبيض إلى الوضع المظلم في Windows 11 بنقرة واحدة.
- قم بتنزيل ملفات التسجيل في أرشيف مضغوط باستخدام هذا الارتباط.
- قم بفك ضغط الأرشيف إلى أي مجلد مفضل. قم بإلغاء حظر الملفات إذا لزم الأمر.
- نقرتين متتاليتين add-app-mode-Context-menu.reg وتأكيد التغييرات.
- نقرتين متتاليتين add-windows-mode-context-menu.reg وتأكيد التغييرات.
- الآن انقر بزر الماوس الأيمن فوق سطح المكتب وحدد عرض المزيد من الخيارات.

- في الجزء العلوي من قائمة السياق ، ستجد خيارين جديدين: وضع التطبيق و وضع الويندوز. يسمح لك ذلك بالتبديل بين الوضعين الداكن والفاتح في Windows 11.

يمكنك أيضًا استخدام Winaero Tweaker لإضافة الخيارات المذكورة سابقًا إلى قائمة السياق.
أضف القوائم مع Winaero Tweaker
- قم بتثبيت Winaero Tweaker باستخدام هذا الرابط ، ثم قم بتشغيل التطبيق.
- انتقل إلى قوائم السياق> وضع التطبيق.
- ضع علامة اختيار بجوار App Mode Desktop Shortcut و Windows Mode Desktop Shortcut.

- أغلق التطبيق ، وانقر بزر الماوس الأيمن فوق سطح المكتب ، وحدد إظهار المزيد من الخيارات.
قم بتغيير السمات تلقائيًا في Windows 11 عند غروب الشمس وشروقها
كما ذكرنا سابقًا ، ليس لدى Windows 11 حاليًا خيار تبديل الأوضاع تلقائيًا. إذا كنت ترغب في تعطيل الوضع المظلم عند شروق الشمس وتمكين الوضع المظلم عند غروب الشمس في Windows 11 ، فأنت بحاجة إلى أداة مجانية تابعة لجهة خارجية Windows Auto Dark Mode. لاحظ أن التطبيق يعمل أيضًا في نظام التشغيل Windows 10.
- تحميل Windows Auto Dark Mode (الوضع المظلم التلقائي لـ Windows)من مستودع GitHub الرسمي.
- قم بتشغيل التطبيق ووضع علامة اختيار بجوار تفعيل التبديل التلقائي للموضوع.
- يختار من غروب الشمس إلى شروقها أو استخدم ساعات مخصصة. إذا كنت تستخدم الخيار الأول ، فإن التطبيق يتيح لك ضبط الوقت للوضعين الفاتح والداكن بشكل منفصل.
- انتظر حتى يكتشف التطبيق منطقتك الزمنية ويحصل على معلومات حول غروب الشمس وشروقها لموقعك الحالي.
- اذهب إلى تطبيقات قسم وحدد أوضاعًا لـ شبابيك و تطبيقات. استخدم خيار التكيف مع النظام للتبديل التلقائي للموضوع.
هذا هو.