كل الطرق لفتح موجه الأوامر في نظام التشغيل Windows 10
في مقالاتي ، غالبًا ما أشير إلى أدوات سطر الأوامر والأدوات المساعدة لوحدة التحكم. كتبت سابقا كيفية فتح موجه أوامر غير مقيد في نظام التشغيل Windows 10، ولكني اليوم أود أن أشارككم جميع الطرق لفتح موجه أوامر عادي.
الإعلانات
يتميز Windows 10 بقائمة Start (ابدأ) جديدة مع شاشة Start (ابدأ). هناك العديد من السمات المشتركة بينهما ، مثل القدرة على أضف مفاتيح الاختصار العالمية لتشغيل تطبيقاتك المفضلة. في كل من قائمة ابدأ وشاشة البدء ، يمكنك استخدام البحث عن تطبيق أو ملف. لذا ، فإن الطريقة الأولى التي سنراها لفتح موجه الأوامر في نظام التشغيل Windows 10 هي من نتائج البحث.
افتح موجه الأوامر في Windows باستخدام البحث
افتح قائمة Start (ابدأ) أو انتقل إلى شاشة Start (ابدأ) بالضغط على مفتاح Win بلوحة المفاتيح. ابدأ في كتابة "cmd.exe":
انقر فوق cmd.exe في نتائج البحث أو اضغط فقط على Enter لتشغيل موجه الأوامر.
افتح موجه الأوامر باستخدام قائمة Win + X (المستخدم القوي)
هذه إحدى أكثر الطرق ملاءمة لفتح موجه الأوامر في نظام التشغيل Windows 10. بدءًا من Windows 8 ، طبقت Microsoft قائمة Power Users ، والتي تحتوي على العديد من العناصر المفيدة مثل لوحة التحكم واتصالات الشبكة وما إلى ذلك. يحتوي أيضًا على عنصر "موجه الأوامر" وهو بالضبط ما نحتاجه.

للوصول إلى هذه القائمة في نظام التشغيل Windows 10 ، اضغط على مفتاحي Win + X معًا على لوحة المفاتيح.
تحديث: تمت إزالة هذا الخيار في Windows 10 Creators Update. راجع المقالة التالية للتعرف على هذا التغيير بالتفصيل: يستبدل Windows 10 build 14986 موجه الأوامر بـ PowerShell في كل مكان. لاستعادة موجه الأوامر في قائمة Win + X ، راجع هذا البرنامج التعليمي:
أضف موجه الأوامر مرة أخرى إلى قائمة Win + X في Windows 10 Creators Update.
افتح موجه الأوامر من مربع الحوار "تشغيل"
هذه هي طريقتي المفضلة لأنني أفضل العمل باستخدام لوحة المفاتيح. اضغط على مفاتيح Win + R معًا على لوحة المفاتيح واكتب ما يلي في مربع التشغيل:
كمد
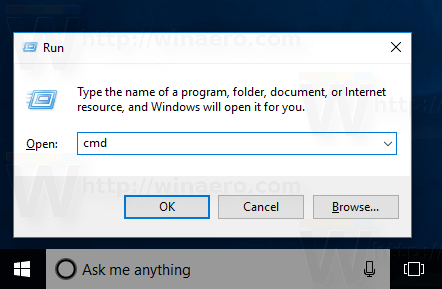
اضغط على Enter لفتح مثيل جديد لموجه الأوامر.
نصيحة: راجع ملف القائمة النهائية لجميع اختصارات لوحة مفاتيح Windows مع مفاتيح Win.
قم بتشغيل موجه الأوامر مباشرة من Explorer
افتح أي مجلد في File Explorer. اضغط مع الاستمرار على مفتاح Shift على لوحة المفاتيح وانقر بزر الماوس الأيمن فوق مساحة فارغة في أي دليل. في قائمة السياق ، سترى العنصر "فتح نافذة الأوامر هنا".
سيفتح مثيل موجه أوامر جديد في المجلد الحالي.
ملحوظة: تمت إزالة خيار قائمة السياق في Windows 10 Creators Update. لاستعادته ، راجع المقالة التالية:
أضف موجه الأوامر مرة أخرى إلى قائمة Win + X في Windows 10 Creators Update
بدلاً من ذلك ، يمكنك كتابة cmd مباشرةً في شريط العناوين والضغط على Enter. سيفتح أيضًا موجه الأوامر في المجلد المفتوح حاليًا:
وأخيرًا ، يمكنك تشغيل موجه الأوامر باستخدام Ribbon UI. انقر فوق ملف -> فتح عنصر موجه الأوامر. ملاحظة: تمت إزالة هذا الخيار في Windows 10 Creators Update. ارى يستبدل Windows 10 build 14986 موجه الأوامر بـ PowerShell في كل مكان.
ملاحظة: تمت إزالة هذا الخيار في Windows 10 Creators Update. ارى يستبدل Windows 10 build 14986 موجه الأوامر بـ PowerShell في كل مكان.
افتح موجه الأوامر من قائمة ابدأ
باستخدام قائمة ابدأ الجديدة في Windows 10 ، يمكنك فتح موجه الأوامر من خلال التصفح إلى الاختصار الخاص به. افتح قائمة ابدأ ، وانقر على "كل التطبيقات" وانتقل إلى مجلد "نظام Windows". هناك سوف تجد عنصر "موجه الأوامر".
هذا كل شيء. أنت الآن على دراية بجميع الطرق لفتح موجه الأوامر في نظام التشغيل Windows 10.

