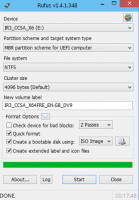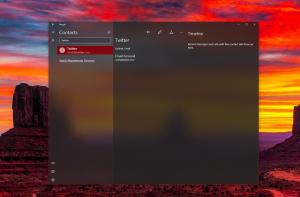تصغير إدارة المهام إلى منطقة الإعلام في نظام التشغيل Windows 10
يحتوي نظاما التشغيل Windows 8 و Windows 10 على تطبيق إدارة مهام جديد. يبدو مختلفًا تمامًا مقارنةً بإدارة مهام Windows 7 وله ميزات مختلفة. يأتي مع عدد من الخيارات التي يمكن للمستخدم تخصيصها. يسمح أحدهم بتقليل إدارة المهام إلى منطقة علبة النظام وإخفاء زر شريط المهام الخاص به.
الإعلانات
يأتي مدير المهام في نظام التشغيل Windows 10 مزودًا بميزات أنيقة. يمكنه تحليل أداء مكونات الأجهزة المختلفة ويظهر لك أيضًا جميع العمليات التي تعمل في جلسة المستخدم الخاصة بك ، مجمعة حسب التطبيق أو نوع العملية.
يتضمن مدير المهام في نظام التشغيل Windows 10 رسمًا بيانيًا للأداء وملفات حساب تأثير بدء التشغيل. إنه قادر على التحكم في التطبيقات التي يتم تشغيلها أثناء بدء التشغيل. هناك علامة تبويب خاصة "بدء التشغيل" تم تصميمها ل إدارة تطبيقات بدء التشغيل.
نصيحة: يمكنك توفير وقتك عن طريق إنشاء اختصار خاص لـ افتح مدير المهام مباشرة في علامة التبويب بدء التشغيل.
أيضًا ، من الممكن جعل مدير المهام يعرض سطر أوامر التطبيقات في علامات التبويب العمليات والتفاصيل وبدء التشغيل. عند التمكين ، سيسمح لك بمعرفة المجلد الذي يتم تشغيل التطبيق منه بسرعة ، وما هي وسيطات سطر الأوامر الخاصة به. للإشارة ، انظر المقال
إظهار سطر الأوامر في Windows 10 Task Manager
بالإضافة إلى هذه الميزات الرائعة ، يمكن لـ Task Manager القيام بذلك إظهار وعي إدارة شؤون الإعلام للعمليات.
الإصدار 1903 من Windows 10 يضيف المزيد من الميزات المفيدة إلى إدارة المهام. يوجد أمر قائمة جديد ضمن "الخيارات" يسمح بتحديد علامة تبويب افتراضية.

للرجوع اليها ، انظر المقال التالي:
- قم بتعيين علامة التبويب الافتراضية لمدير المهام في نظام التشغيل Windows 10
يمكنك إخفاء رمز شريط مهام "إدارة المهام" عند تصغير "إدارة المهام" ، بحيث يكون لها رمز العلبة في منطقة الإعلام فقط. في هذا الوضع ، لاستعادة إدارة المهام المصغرة ، تحتاج إلى النقر نقرًا مزدوجًا فوق رمز منطقة الإعلام. إليك كيفية تمكين هذه الميزة.
لتقليل إدارة المهام إلى منطقة الإعلام في Windows 10 (علبة النظام) ،
-
افتح مدير المهام. إذا بدا الأمر على النحو التالي ، فبدّله إلى العرض الكامل باستخدام رابط "مزيد من التفاصيل" في الركن الأيمن السفلي.

- في القائمة ، انقر فوق خيارات.
- من خيارات القائمة الفرعية حدد إخفاء عند التصغير.

- الآن ، قم بتصغير مدير المهام. سيظهر في منطقة الإعلام (علبة النظام) فقط.

انقر نقرًا مزدوجًا فوق رمز علبة النظام لاستعادة إدارة المهام المصغرة.
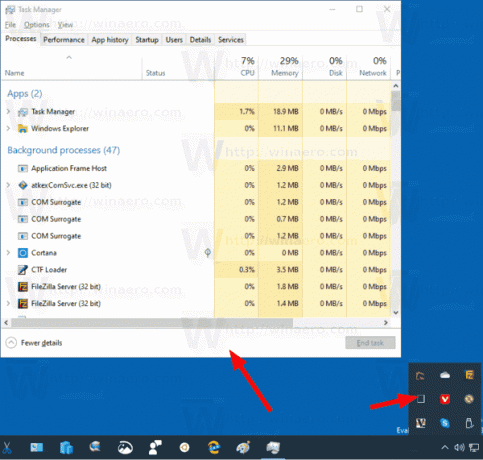
يمكنك استعادة السلوك الافتراضي للتطبيق في أي وقت بالانتقال إلى القائمة> الخيارات والنقر على إخفاء ثم تصغير البند لإيقاف (إلغاء) عليه.
مقالات ذات أهمية.
- إعادة تعيين مدير المهام إلى الإعدادات الافتراضية في نظام التشغيل Windows 10
- قم بتعيين علامة التبويب الافتراضية لمدير المهام في نظام التشغيل Windows 10
- إظهار سطر الأوامر في Windows 10 Task Manager
- إعدادات إدارة مهام النسخ الاحتياطي في نظام التشغيل Windows 10
- راجع DPI Awareness في Task Manager (إدارة المهام) في نظام التشغيل Windows 10
- استخدام الطاقة في إدارة المهام في الإصدار 1809 من Windows 10
- يقوم مدير المهام الآن بتجميع العمليات عن طريق التطبيق
- احصل على مزيد من التفاصيل حول بدء التشغيل في إدارة مهام Windows
- قم بإزالة الإدخالات الميتة من علامة تبويب بدء التشغيل في إدارة المهام
- كيفية فتح علامة تبويب بدء التشغيل في مدير المهام مباشرة في نظام التشغيل Windows 10
- كيفية معرفة ما إذا كانت العملية 32 بت في علامة التبويب "التفاصيل" في "إدارة المهام"
- كيفية إنهاء العملية بسرعة باستخدام مدير المهام في نظام التشغيل Windows 10
- كيفية نسخ تفاصيل العملية من مدير المهام في نظام التشغيل Windows 10
- احصل على مدير المهام القديم الكلاسيكي في نظام التشغيل Windows 10
- استخدم مديري المهام معًا في نظامي التشغيل Windows 10 و Windows 8
- حوّل مدير المهام إلى عنصر واجهة مستخدم باستخدام ميزة عرض الملخص
- طريقة مخفية لفتح موجه الأوامر من إدارة المهام