قم بإزالة التطبيقات من فتح مع قائمة السياق في نظام التشغيل Windows 10
قائمة السياق "فتح باستخدام" هي أمر خاص يسمح للمستخدم بفتح الملف المحدد في تطبيق بديل بدلاً من التطبيق الافتراضي المرتبط. على سبيل المثال ، يمكنك فتح صورة باستخدام الرسام أو الصور أو Adobe Photoshop. إذا كانت لديك بعض التطبيقات غير المرغوب فيها معروضة في هذه القائمة ، فإليك كيفية إزالتها من هناك.
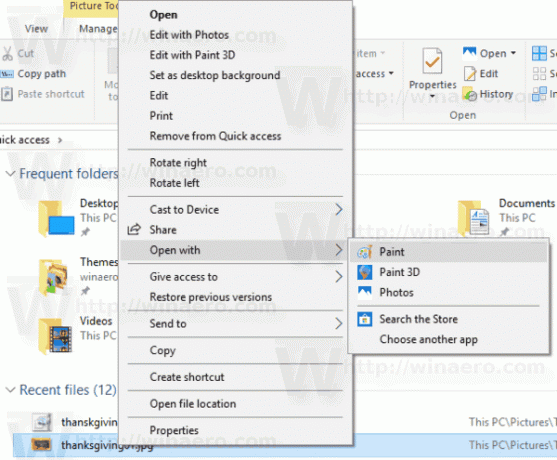
البرنامج الافتراضي هو البرنامج الذي يبدأ تشغيله نظام التشغيل عندما تنقر نقرًا مزدوجًا فوق ملف في مستكشف الملفات. مفتوحة مع يسمح لك بتجاوزه بسرعة باستخدام قائمة السياق.
الإعلانات
قد تتضمن قائمة "فتح باستخدام" التطبيقات التي لا تريد رؤيتها لأنواع معينة من الملفات. يمكن أن يكون تطبيق برامج تابع لجهة خارجية تمت إزالته بالفعل أو تطبيقًا خاطئًا استخدمته عن طريق الخطأ لفتح ملف.
هنا كيف يمكن القيام بذلك.
لإزالة التطبيقات من القائمة "فتح باستخدام" في نظام التشغيل Windows 10، قم بما يلي.
- افتح ال تطبيق محرر التسجيل.
- انتقل إلى مفتاح التسجيل التالي.
HKEY_CURRENT_USER \ Software \ Microsoft \ Windows \ CurrentVersion \ Explorer \ FileExts
تعرف على كيفية الانتقال إلى مفتاح التسجيل بنقرة واحدة.
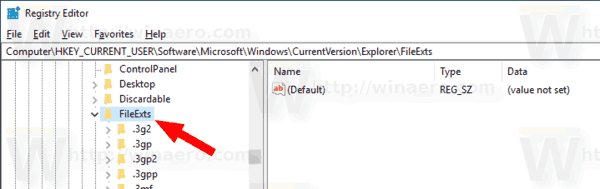
- التوسع في FileExts المجلد وانتقل إلى ملحق الملف الذي تريد إزالة عنصر قائمة السياق "فتح باستخدام".
- قم بتوسيع مفتاح الامتداد (على سبيل المثال ".png") ثم حدد ملف OpenWithList المفتاح الفرعي.
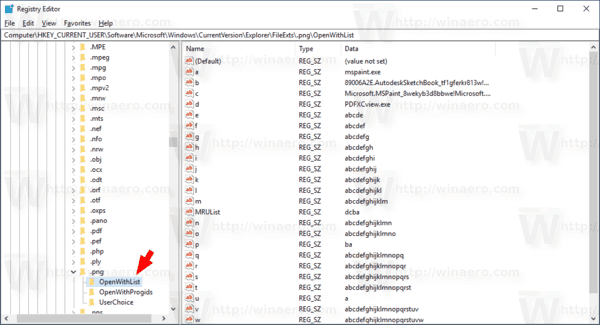
- على اليمين ، انقر بزر الماوس الأيمن فوق قيمة السلسلة (REG_SZ) للتطبيق المناسب وحدد حذف لإزالته من مفتوحة مع قائمة السياق.
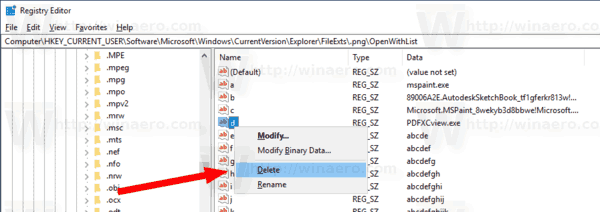
- كرر الخطوات المذكورة أعلاه للتطبيقات الأخرى التي تريد إزالتها من مفتوحة مع قائمة السياق.
انتهيت. يمكنك الآن إغلاق تطبيق محرر التسجيل.
نصيحة: فتح باستخدام يسمح بتغيير البرنامج الافتراضي بشكل دائم. يساعد تعطيله أيضًا في منع المستخدمين من الحصول عن طريق الخطأ على نوع ملف مرتبط ببرنامج خاطئ. يمكن تعطيل القائمة "فتح باستخدام" باستخدام قرص التسجيل البسيط. انظر المقال قم بإزالة Open With Context Menu في Windows 10. أنت أيضا تستطيع أضف الأمر "فتح باستخدام" إلى ملفات URL.
هذا كل شيء.
