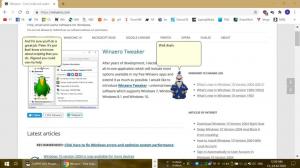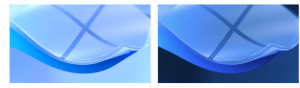تمكين أو تعطيل Auto HDR للألعاب في Windows 10
إليك كيفية تمكين أو تعطيل Auto HDR للألعاب على Windows 10. كما تعلم بالفعل ، يدعم Windows 10 مقاطع فيديو HDR (HDR). يزيل فيديو HDR القيود المفروضة على إشارات فيديو SDR ويأتي مع القدرة على زيادة السطوع واللون للصورة من خلال تضمين معلومات إضافية حول المحتويات.
الإعلانات
مايكروسوفت يصف HDR على النحو التالي.
HDR هي تقنية فيديو / تصوير حيث يمكن عرض الأضواء والظلام في مشهد مُعاد إنتاجه رقميًا بتفاصيل أكثر من ذي قبل. في ألعاب الفيديو ، يتيح النطاق المتزايد للألوان والسطوع لـ HDR تجربة أكثر واقعية وواقعية. ستكون قادرًا على رؤية تفاصيل الحركة المؤرقة في الظلال الداكنة بدلاً من الأسود فقط. ستكون الشمس الساطعة صفراء أكثر إشراقًا ودافئًا بدلاً من اللون الأبيض المشبع المسطح ، ولكن ما لم يتم عرض اللعبة على جهازك الشاشة بهذا النطاق الديناميكي المحسّن ، فلن تحصل على مزايا تجربة غامرة أكثر حتى لو كان لديك HDR قادر مراقب.
حصل Windows 10 على دعم HDR تلقائي الميزة التي كانت متوفرة سابقًا على وحدات تحكم Xbox Series X و S. من خلال تمكينه ، ستتمكن من تحسين تجربة الألعاب الخاصة بك. عند تمكينه على جهاز كمبيوتر الألعاب الذي يدعم تقنية HDR ، ستحصل على صور HDR رائعة على ألعاب DirectX 11 و DirectX 12 المدعومة. يشير "تلقائي" في العنوان إلى مدى سهولة تمكين الميزة ؛ يتيح لك تبديل الإعدادات البسيط تشغيل الميزة وإيقافها.
سيوضح لك هذا المنشور كيفية تمكين أو تعطيل Auto HDR لتحسين تجربة الألعاب في Windows 10.
لتمكين HDR التلقائي للألعاب في نظام التشغيل Windows 10
- افتح ال تطبيق الإعدادات.
- اذهب إلى نظام > عرض.
- اضغط على إعدادات Windows HD Color الارتباط على اليمين.

- حدد العرض الذي يدعم HDR في ملف اختر العرض قائمة إذا كان لديك شاشات متعددة متصلة.
- قم بتشغيل استخدم HDR اختيار.
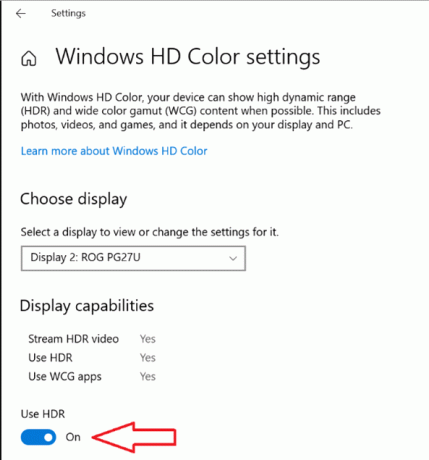
- أخيرًا ، قم بتمكين HDR تلقائي اختيار.

تم الآن تمكين HDR التلقائي. الآن ستعمل تلقائيًا على تحسين صورة الفيديو عند تشغيل لعبة متوافقة في Windows 10.
على غرار ما سبق ، يمكنك تعطيل ميزة Auto HDR إذا لم تكن راضيًا عن النتيجة.
كيفية تعطيل Auto HDR في نظام التشغيل Windows 10
- افتح ال تطبيق الإعدادات.
- اذهب إلى نظام > عرض.
- اضغط على إعدادات Windows HD Color الارتباط على اليمين.
- إذا كان لديك عدة شاشات متصلة ، فحدد العرض في اختر العرض القائمة التي تريد تعطيل Auto HDR لها.
- الآن ، قم بإيقاف (تعطيل) ملف HDR تلقائي اختيار.
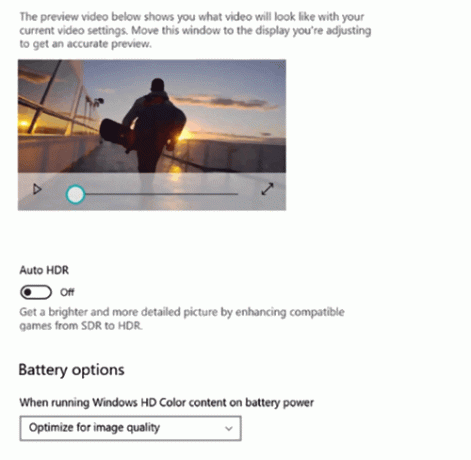
هذا كل شيء.