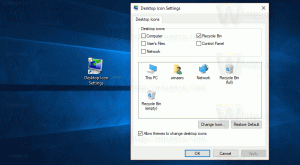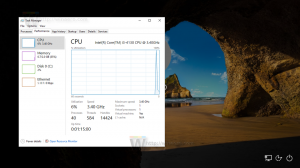كيفية تغيير الإجراء الافتراضي لإغلاق الغطاء على نظام التشغيل Windows 10
إليك كيفية تغيير إجراء إغلاق Lid الافتراضي على نظام التشغيل Windows 10. يعد إعداد Lid Close Action خيار طاقة خاص يسمح بتحديد الإجراء الافتراضي الذي يجب اتخاذه عند إغلاق غطاء الكمبيوتر المحمول. يمكنك ضبطه على أحد الإجراءات التالية: السكون أو السبات أو إيقاف التشغيل أو عدم القيام بأي شيء.
الإعلانات
في Windows 10 ، هناك 3 طرق يمكنك استخدامها لتحديد ذلك. سيوضح لك هذا المنشور كيفية تغيير الإجراء الافتراضي لحدث إغلاق الغطاء على الكمبيوتر المحمول في نظام التشغيل Windows 10.
تغيير إجراء إغلاق الغطاء الافتراضي في خيارات الطاقة
- انقر بزر الماوس الأيمن فوق رمز البطارية في شريط المهام ، ثم حدد خيارات الطاقة من القائمة.

- انقر اختر ما يرتبط به إغلاق الغطاء على اليسار.

- انقر فوق قم بتغيير الإعدادات غير المتوفرة حاليًا.

- في ال عندما أغلق الغطاء القائمة المنسدلة ، حدد الإجراء المطلوب لكليهما
على البطارية و موصول أساليب. لاحظ أنه يجب أن يكون لديك تم تمكين الإسبات لإتاحة إجراء الإسبات.

- انقر فوق احفظ التغييراتوانت انتهيت.
بدلاً من ذلك ، هناك طريقتان يمكنك استخدامهما لتغيير الغطاء بالقرب من موجه الأوامر. يمكنك القيام بذلك من أجل مخطط الطاقة الحالي (النشط) ، أو لخطة طاقة محددة يمكن أن تكون مختلفة عن المخطط الحالي.
تغيير الإجراء الافتراضي لإغلاق الغطاء في موجه الأوامر
- افتح موجه الأمر.
- اكتب الأمر التالي لتغيير إجراء إغلاق الغطاء عندما على البطارية:
powercfg -setdcvalueindex SCHEME_CURRENT 4f971e89-eebd-4455-a8de-9e59040e7347 5ca83367-6e45-459f-a27b-476b1d01c936.
- لفعل نفس الشيء ل موصول، اكتب الأمر:
powercfg -setacvalueindex SCHEME_CURRENT 4f971e89-eebd-4455-a8de-9e59040e7347 5ca83367-6e45-459f-a27b-476b1d01c936.
- يحل محل بالقيمة المناسبة من الجدول أدناه ، واضغط على مفتاح Enter لتشغيل الأمر.
- الآن ، اكتب الأمر وقم بتشغيله
powercfg - مخطط محددلجعل Windows 10 يطبق تغيير مخطط الطاقة ، وقد انتهيت.
اختر قيمة ACTION_ID المطلوبة من هذا الجدول.
| ACTION_ID | عمل |
|---|---|
| 0 | لا تفعل شيئا |
| 1 | نايم |
| 2 | بيات شتوى |
| 3 | اغلق |
إليك كيفية تحديد إجراء الإغلاق الافتراضي لخطة الطاقة المحددة باستخدام موجه الأوامر و powercfg.
قم بتعيين إجراء إغلاق الغطاء لخطة طاقة معينة في موجه الأوامر
- افتح موجه الأمر.
- اكتب وتشغيل ملف
powercfg / لترالأمر لسرد مخططات الطاقة المتاحة. خطة الطاقة النشطة * على يمين اسمها.
- قم بتدوين ملف
GUIDقيمة مثل 8c5e7fda-e8bf-4a96-9a85-a6e23a8c635c من خطة الطاقة التي تريد تطبيق التغيير عليها. - اكتب هذا الأمر لضبط إجراء إغلاق الغطاء لإجراء إغلاق الغطاء عند تشغيل البطارية:
powercfg -setdcvalueindex.4f971e89-eebd-4455-a8de-9e59040e7347 5ca83367-6e45-459f-a27b-476b1d01c936 
- يغير الأمر التالي إجراء إغلاق الغطاء لـ Plugged in:
powercfg -setdcvalueindex.4f971e89-eebd-4455-a8de-9e59040e7347 5ca83367-6e45-459f-a27b-476b1d01c936 
- يحل محل
باستخدام قيمة GUID لنظام الطاقة التي لاحظتها. يحل محل من الجدول في الفصل السابق. - قم بإعادة تشغيل جهاز الحاسوب الخاص بك لجعل Windows 10 يطبق التغيير.
هذا كل شيء.