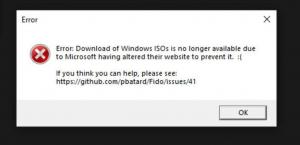قم بتغيير طريقة تشفير BitLocker وقوة التشفير في نظام التشغيل Windows 10
كيفية تغيير طريقة تشفير BitLocker وقوة التشفير في نظام التشغيل Windows 10
يدعم BitLocker في نظام التشغيل Windows 10 عددًا من طرق التشفير ، ويدعم تغيير قوة التشفير. يمكن تكوين هذه الخيارات باستخدام نهج المجموعة أو محرر التسجيل. في هذا المنشور ، سنراجع كلتا الطريقتين.
الإعلانات

ملاحظة: في نظام التشغيل Windows 10 ، يتوفر BitLocker Drive Encryption فقط في Pro و Enterprise و Education طبعات.
طرق تشفير Bitlocker وقوة التشفير
بالنسبة لمحركات الأقراص الثابتة ومحرك أقراص النظام ، يدعم Windows 10 طرق التشفير التالية وقوة التشفير:
- AES-CBC 128 بت
- AES-CBC 256 بت
- XTS-AES 128 بت (تستخدم افتراضيًا)
- XTS-AES 256 بت
بالنسبة لمحركات الأقراص القابلة للإزالة ، يمكن استخدام نفس خوارزميات التشفير ، ومع ذلك ، يتم تعيين BitLocker افتراضيًا على AES-CBC 128 بت.
فيما يلي طريقتان يمكنك استخدامهما لضبط خيارات تشفير البيانات. يرجى أن تضع في اعتبارك أن BitLocker يطبق طريقة التشفير المكونة وقوة التشفير عند تشغيل BitLocker لمحرك أقراص. لن يؤثر تغيير الطريقة على محركات الأقراص المشفرة بالفعل. يجب عليك إيقاف تشغيل BitLocker لمحرك أقراص مشفر وتشغيله مرة أخرى لتطبيق خيارات التشفير الجديدة.
لتغيير طريقة تشفير BitLocker وقوة التشفير في نظام التشغيل Windows 10 ،
- افتح محرر نهج المجموعة المحلي تطبيق.
- انتقل إلى تكوين الكمبيوتر> قوالب الإدارة> مكونات Windows> تشفير محرك BitLocker على اليسار.
- على اليمين ، ابحث عن إعداد السياسة اختر طريقة تشفير محرك الأقراص وقوة التشفير (Windows 10 (الإصدار 1511) والإصدارات الأحدث).

- انقر نقرًا مزدوجًا فوقه وقم بتعيين السياسة على ممكن.
- الآن ، حدد طريقة التشفير التي تريدها لمحركات أقراص نظام التشغيل ومحركات أقراص البيانات الثابتة ومحركات أقراص البيانات القابلة للإزالة.

انتهيت.
سيؤدي تعيين السياسة المذكورة على "غير مهيأ" إلى استعادة الإعدادات الافتراضية.
بدلاً من ذلك ، يمكنك تطبيق قرص التسجيل.
قم بتغيير طريقة تشفير BitLocker وقوة التشفير في التسجيل
- افتح محرر التسجيل.
- انتقل إلى مفتاح التسجيل التالي:
HKEY_LOCAL_MACHINE \ SOFTWARE \ سياسات \ Microsoft \ FVE.
ارى كيفية القفز إلى مفتاح التسجيل المطلوب بنقرة واحدة. إذا لم يكن لديك مثل هذا المفتاح ، فقم فقط بإنشائه. - لتحديد طريقة تشفير محرك BitLocker وقوة التشفير لـ محركات البيانات الثابتة، قم بإنشاء قيمة DWORD جديدة 32 بت طريقة التشفير. ملاحظة: حتى لو كنت كذلك يعمل بنظام Windows 64 بت، ما زلت بحاجة إلى استخدام DWORD 32 بت كنوع القيمة.

- اضبطه على إحدى القيم التالية:
- 3 = AES-CBC 128 بت
- 4 = AES-CBC 256 بت
- 6 = XTS-AES 128 بت (هذا هو الخيار الافتراضي في Windows 10)
- 7 = XTS-AES 256 بت
- ل محركات نظام التشغيل، قم بإنشاء قيمة DWORD جديدة 32 بت طريقة التشفير مع XtsOs.
- اضبطه على إحدى القيم التالية:
- 3 = AES-CBC 128 بت
- 4 = AES-CBC 256 بت
- 6 = XTS-AES 128 بت (هذا هو الخيار الافتراضي في Windows 10)
- 7 = XTS-AES 256 بت
- ل محركات البيانات القابلة للإزالة، قم بإنشاء قيمة DWORD جديدة 32 بت طريقة التشفير.
- اضبطه على إحدى القيم التالية:
- 3 = AES-CBC 128 بت
- 4 = AES-CBC 256 بت
- 6 = XTS-AES 128 بت (هذا هو الخيار الافتراضي في Windows 10)
- 7 = XTS-AES 256 بت
- لإجراء التغييرات التي تم إجراؤها بواسطة قرص التسجيل نافذة المفعول ، تحتاج إلى ذلك خروج وقم بتسجيل الدخول مرة أخرى إلى حساب المستخدم الخاص بك.
لاحقًا ، يمكنك حذف ملف طريقة التشفير, طريقة التشفير مع XtsOs، و طريقة التشفير القيم لاستعادة طريقة التشفير الافتراضية لجميع أنواع محركات الأقراص.
مقالات ذات أهمية:
- تشفير ملف VHD أو VHDX باستخدام BitLocker في نظام التشغيل Windows 10
- رفض الكتابة إلى محركات الأقراص الثابتة غير المحمية بواسطة BitLocker
- قم بإنشاء اختصار لتشفير محرك BitLocker في نظام التشغيل Windows 10
- رفض الكتابة إلى محركات الأقراص الثابتة غير المحمية بواسطة BitLocker
- تعطيل الوصول للكتابة إلى الأقراص القابلة للإزالة في نظام التشغيل Windows 10
- قم بتشغيل أو إيقاف تشغيل تشفير الجهاز في نظام التشغيل Windows 10
- كيف ترى سياسات المجموعة المطبقة في Windows 10
- كل الطرق لفتح محرر نهج المجموعة المحلي في نظام التشغيل Windows 10
- تطبيق نهج المجموعة على جميع المستخدمين باستثناء المسؤول في نظام التشغيل Windows 10
- قم بتطبيق نهج المجموعة على مستخدم معين في نظام التشغيل Windows 10
- أعد تعيين جميع إعدادات نهج المجموعة المحلية مرة واحدة في نظام التشغيل Windows 10
- قم بتمكين Gpedit.msc (نهج المجموعة) في Windows 10 Home