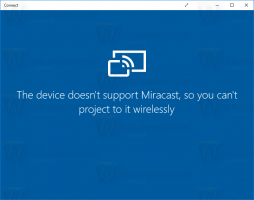محرر تسجيل Windows للدمى
غالبًا ما تذكر نصائحنا سجل Windows ومحرر التسجيل. ما هو السجل بالضبط وما هو RegEdit؟ أولئك الذين هم على دراية بـ Windows لسنوات عديدة لا يحتاجون إلى تفسير ، ولكن أولئك الجدد على Windows سيجدون هذا المنشور مفيدًا.
اليوم ، سأشرح أساسيات محرر التسجيل. سأغطي أيضًا حجج سطر الأوامر والأساليب الأساسية للعمل مع هذا البرنامج والمزيد. اقرأ أدناه إذا كنت مهتمًا.
جدول المحتويات
- ما هو محرر التسجيل
- كيفية تشغيل محرر التسجيل
- ما هو محرر التسجيل الذي يظهر لك
- كيفية إنشاء مفتاح جديد
- كيفية إنشاء قيمة جديدة
- كيفية الحصول على ملكية مفتاح التسجيل
- كيفية استعادة ملكية TrustedInstaller
- كيفية تغيير الأذونات على مفتاح التسجيل
- كيفية الوصول إلى سجل مستخدم آخر أو نظام تشغيل آخر
- وسيطات سطر أوامر محرر التسجيل
- كيفية القفز إلى مفتاح التسجيل المطلوب بنقرة واحدة
- قم بالتبديل بين HKCU و HKLM في محرر التسجيل في نظام التشغيل Windows 10
ما هو محرر التسجيل
وُلد محرر التسجيل كأداة للمستخدمين الذين يرغبون في تغيير إعدادات Windows التي لا تظهر في واجهة المستخدم. الغرض الرئيسي من هذه الأداة هو عرض وتغيير الإعدادات في سجل النظام - مجموعة من ملفات خاصة تحتوي على معلومات تكوين حول Windows وجميع البرامج تقريبًا المثبتة. يستخدم Windows والعديد من البرامج (باستثناء البرامج "المحمولة") هذه المعلومات لقراءة الإعدادات الخاصة بها وكتابتها في السجل.
كيفية تشغيل محرر التسجيل
بغض النظر عن إصدار Windows الذي قمت بتثبيته ، ستعمل هذه الطريقة:
اضغط على مفاتيح Win + R على لوحة المفاتيح ، سيظهر مربع حوار "Run". نوع رجديت بدون علامات اقتباس واضغط على Enter. تواصل مع موجه UAC.
يوجد الملف التنفيذي الرئيسي لمحرر التسجيل في دليل C: \ Windows. لذلك يمكنك الانتقال إلى هذا المجلد وتشغيل ملف regedit.exe مباشرة. أو يمكنك إنشاء اختصار لـ Regedit.exe ولصقه في قائمة ابدأ في٪ ProgramData٪ \ Microsoft \ Windows \ Start Menu \ Programs ضمن مجلد أدوات النظام. سيؤدي ذلك إلى إظهار محرر التسجيل في قائمة البحث "ابدأ" أيضًا.
يبدو محرر التسجيل كما يلي:
ما هو محرر التسجيل الذي يظهر لك
كما هو موضح في الصورة أعلاه ، يتكون من جزأين - يُظهر الجزء الأيمن عرضًا هرميًا لهياكل البيانات ، يسمى مفاتيح، ويعرض الجزء الأيمن القيم - وهي أزواج من الاسم / البيانات المخزنة داخل المفاتيح.
مفاتيح هي طريقة عرض افتراضية للبيانات من عدة ملفات ، والتي تشكل قاعدة بيانات التسجيل. يمكنك معرفة الملفات التي تمثل قاعدة بيانات التسجيل الخاصة بك إذا قمت بفتح المفتاح التالي:
HKEY_LOCAL_MACHINE \ SYSTEM \ CurrentControlSet \ Control \ قائمة hivelist
لاحظ أن بعض أجزاء قاعدة بيانات التسجيل لا تظهر مطلقًا في محرر التسجيل. على سبيل المثال ، لن ترى مطلقًا SAM (مدير حسابات الأمان) داخل Regedit.
ال القيم يتم استخدامها بواسطة Windows والعديد من التطبيقات لتخزين معلمات التكوين المختلفة وبياناتها. القيم من أنواع مختلفة ، ولكن في الحالة العامة ، هناك قيم سلسلة أو قيم رقمية أو قيم ثنائية.
كيفية إنشاء مفتاح جديد
لإنشاء مفتاح جديد ، يجب النقر بزر الماوس الأيمن فوق المفتاح الأصل في الجزء الأيمن والنقر فوق جديد -> مفتاح أمر قائمة السياق.
يجب أن تعطي المفتاح الذي تم إنشاؤه حديثًا اسمًا مناسبًا كما هو مطلوب بواسطة البرنامج الذي تقوم بإنشائه من أجله. يمكنك تصدير (حفظ) المفتاح إلى ملف * .reg من قائمة السياق. من خلال تصديره إلى ملف ، يمكنك في وقت لاحق النقر نقرًا مزدوجًا فوق ملف .reg لاستيراد محتوياته مرة أخرى إلى السجل.
كيفية إنشاء قيمة جديدة
لإنشاء قيمة جديدة ، يجب النقر بزر الماوس الأيمن
- على المفتاح الحالي في الجزء الأيمن أو
- في المنطقة الفارغة في الجزء الأيسر.
حدد النوع المناسب للقيمة الجديدة وأدخل اسمها. انقر نقرًا مزدوجًا فوق القيمة التي قمت بإنشائها لتعيين بياناتها على النحو المطلوب.
كيفية الحصول على ملكية مفتاح التسجيل
تمامًا مثل الأذونات ومفاهيم الملكية الموجودة للكائنات في نظام ملفات NTFS ، فهي موجودة أيضًا لمفاتيح التسجيل. بدءًا من Windows Vista ، في الواقع ، هناك عدد كبير من مفاتيح التسجيل الخاصة بنظام التشغيل والتي تخزن Windows الإعدادات محمية بواسطة Windows Resource Protection بحيث لا يمكن حذفها أو تعديلها بسهولة. قد تحتاج إلى تعديل هذه المفاتيح في مواقف معينة. لذلك ، تحتاج إلى الحصول على الملكية وكذلك تعيين الأذونات (حقوق الوصول) عليها. على سبيل المثال ، من أجل تعديل شريط أوامر Explorer ، فإن Winaero's المستكشف محرر شريط الأدوات يأخذ ملكية مفاتيح تسجيل معينة ويغير أذوناتها أيضًا. الحصول على الملكية أمر بسيط للغاية ويمكن تنفيذه بالخطوات التالية.
1. بعد فتح محرر التسجيل ، انتقل إلى مفتاح التسجيل الذي تريد الحصول على ملكيته ، وانقر بزر الماوس الأيمن فوقه وحدد ملف أذونات... خيار من قائمة السياق.
2. سيؤدي هذا إلى فتح مربع حوار "الأذونات" لهذا المفتاح. انقر على متقدم زر.
3. ستظهر نافذة "إعدادات الأمان المتقدمة". هنا تحتاج إلى تغيير مالك المفتاح. اعتمادًا على إصدار Windows ، قد يبدو مربع الحوار هذا مختلفًا:
-
لنظام التشغيل Windows XP
افتح ال صاحب التبويب.
-
لنظام التشغيل Windows 7 / Windows Vista
افتح ال صاحب التبويب.
انقر على مستخدمون أو مجموعات أخرى ... زر.
حدد حساب المستخدم عبر متقدم زر أو اكتب فقط حساب المستخدم الخاص بك في أدخل اسم الكائن المراد تحديده منطقة النص وانقر نعم.
إذا كان يجب تعيين الملكية على جميع المفاتيح الفرعية أيضًا (كما هو الحال في أغلب الأحيان في Windows 7 / Vista) ، فتحقق من استبدال المالك في الحاويات الفرعية والأشياء خانة الاختيار. -
لنظام التشغيل Windows 8
انقر على يتغيرون بجوار تصنيف "المالك:"
حدد حساب المستخدم عبر متقدم زر أو اكتب فقط حساب المستخدم الخاص بك في أدخل اسم الكائن المراد تحديده منطقة النص وانقر نعم.
كيفية استعادة ملكية TrustedInstaller
لاستعادة ملكية TrustedInstaller في نظامي التشغيل Windows 7 و 8 و Vista ، اكتب "NT Service \ TrustedInstaller"كاسم مالك جديد.
كيفية تغيير الأذونات على مفتاح التسجيل
بعد تغيير مالك مفتاح التسجيل ، ستحتاج دائمًا تقريبًا إلى تغيير أذوناته قبل أن تتمكن بالفعل من تعديل المفتاح. عليك التبديل إلى أذونات علامة التبويب في إعدادات الأمان المتقدمة الحوار للقيام بذلك.
يمكن أن يكون للمفاتيح الفرعية أذونات موروثة من مفتاح الوالدين. أو يمكن أن تحتوي المفاتيح الفرعية أيضًا على أذونات صريحة منفصلة عن المفتاح الأصلي. في الحالة الأولى ، أي إذا كانت الأذونات موروثة من المفتاح الأصلي ، فيجب عليك تعطيل الوراثة ونسخ الأذونات إلى المفتاح الحالي. في Windows 7 و Windows Vista و Windows XP ، يجب عليك إلغاء تحديد تشمل الأذونات القابلة للتوريث من الكائن الأصل هذا الكائن مربع الاختيار للقيام بذلك وانقر فوق يضيف زر في مربع حوار التأكيد.
بعد تعطيل التوريث ، حدد حساب المستخدم المناسب وانقر فوق يحرر زر لتغيير الأذونات.
في Windows 8 ، يوجد زر لتعطيل الوراثة.
يمكن تعيين الأذونات في كلا الاتجاهين. يمكنك تعيينهم فقط على المفتاح الفرعي المطلوب بعد تعطيل الوراثة. أو يمكنك تعيين أذونات على المفتاح الأصلي وجميع مفاتيحه الفرعية. للقيام بذلك ، تحقق من استبدل كافة أذونات الكائنات الفرعية بأذونات قابلة للتوريث من هذا الكائن خانة الاختيار. سيؤدي هذا إلى دفع الأذونات إلى أسفل التسلسل الهرمي للمفاتيح لجميع الكائنات التابعة.
كيفية الوصول إلى سجل مستخدم آخر أو نظام تشغيل آخر
يسمح لك محرر التسجيل أيضًا بالوصول إلى مفاتيح وقيم مستخدم آخر على نفس تثبيت Windows أو تثبيت Windows آخر على جهاز كمبيوتر مختلف أو نفس. كما ذكر أعلاه ، يتم تخزين سجل Windows في عدة ملفات. يمكنك تحميل هذه كل على حدة وتثبيتها على جذر مفتاح HKEY_LOCAL_MACHINE.
فيما يلي إرشادات خطوة بخطوة:
1. حدد ملف HKEY_LOCAL_MACHINE مفتاح في محرر التسجيل.
2. اختر أمر القائمة "ملف -> تحميل الخلية".
3. استعرض للوصول إلى ملف التسجيل الذي تريد فتحه. في المثال أدناه ، سوف أقوم بتحميل ملف التسجيل لحساب مستخدم آخر على تثبيت Windows 8 الخاص بي.
4. في مربع الحوار التالي ، يجب إدخال اسم لملف التسجيل الذي قمت بتحميله. سيتم عرض هذا الاسم تحت مفتاح HKEY_LOCAL_MACHINE.
ملاحظة: تأكد من إلغاء تحميل ملف التسجيل الذي تم تحميله بعد الانتهاء من العمل معه. يمكن القيام بذلك من خلال أمر القائمة "File menu -> Unload Hive" بعد تحديد المفتاح الذي قمت بتحميله.
وسيطات سطر أوامر محرر التسجيل
أخيرًا ، أود أن أوضح لك أكثر وسيطات سطر الأوامر شيوعًا التي يمكن استخدامها مع محرر التسجيل. يمكن استخدامها في البرامج النصية الخاصة بك وملفات الدُفعات. وهم على النحو التالي:
-
regedit.exe ميفتح مثيلًا آخر لمحرر التسجيل حتى إذا كان أحدها مفتوحًا بالفعل. هذا مفيد للغاية إذا كنت تريد مقارنة موقعين لمفتاح التسجيل. سيعمل على نظام التشغيل Windows XP والإصدارات الأحدث.
-
regedit.exe path_to_file.reg
دمج ملف التسجيل مع السجل الحالي الخاص بك. هذا هو الإجراء الافتراضي الذي يتم تنفيذه عند النقر نقرًا مزدوجًا فوق ملف * .reg في Explorer.
-
/ s regedit.exe path_to_file.reg
كما هو مذكور أعلاه ، ولكن سيتم دمج الملف بصمت ، بدون مربع حوار التأكيد. مفيد للنصوص.
-
/ ملف regedit.exe / e path_to_file.reg
تصدير جميع بيانات التسجيل في ملف واحد
-
regedit / e path_to_file.reg "HKEY_CURRENT_USER \ لوحة التحكم \ سطح المكتب"
يقوم بتصدير مفتاح HKEY_CURRENT_USER \ لوحة التحكم \ سطح المكتب ومفاتيحه الفرعية في ملف واحد
-
regedit / a path_to_file.reg "HKEY_CURRENT_USER \ لوحة التحكم \ سطح المكتب"
كما هو مذكور أعلاه ، ولكن سيتم إنشاء ملف التسجيل باستخدام ترميز ANSI بدلاً من Unicode. كما سيحصل الملف الذي تم تصديره على سطر "REGEDIT4" كسطر أول. هذه الملفات متوافقة مع الإصدارات الأقدم من Windows (قبل Windows 2000).
كيفية القفز إلى مفتاح التسجيل المطلوب بنقرة واحدة
راجع مقالتنا المناسبة: كيفية القفز إلى مفتاح التسجيل المطلوب بنقرة واحدة.
قم بالتبديل بين HKCU و HKLM في محرر التسجيل في نظام التشغيل Windows 10
إن مفاهيم السجل التي غطيتها ليست سوى غيض من فيض. لا تتردد في مشاركة ملاحظاتك معنا حول هذه المقالة.