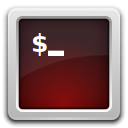قم بتغيير Taskbar Clock إلى تنسيق 12 ساعة أو 24 ساعة في Windows 10
كيفية تغيير ساعة شريط المهام إلى تنسيق 12 ساعة أو 24 ساعة في نظام التشغيل Windows 10
في نظامي التشغيل Windows XP و Windows Vista ، كان شريط المهام أرق ومن ثم يتم عرض الوقت افتراضيًا فقط على شريط المهام. إذا جعلت شريط المهام أكثر سمكًا ، فسيظهر التاريخ واليوم والوقت. لكن شريط المهام المعاد تصميمه في نظام التشغيل Windows 10 يعرض بالفعل التاريخ والوقت.
الإعلانات
يتم عرض التاريخ على شريط المهام بالتنسيق القصير بينما يتم عرض الوقت بالتنسيق الطويل. اعتمادًا على لغة النظام ولغة Windows التي تستخدمها ، سيكون التنسيق مختلفًا.
على سبيل المثال ، بالنسبة لروسيا ، يتم تعيين الإعدادات الافتراضية على تنسيق الوقت 24 ساعة ، بينما بالنسبة للولايات المتحدة يتم تعيينها على تنسيق 12 ساعة.
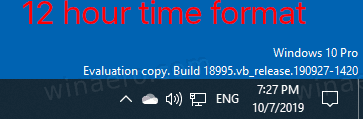
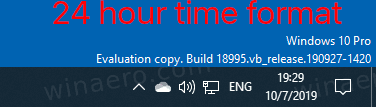 إليك كيفية التبديل بينهما.
إليك كيفية التبديل بينهما.
لتغيير ساعة شريط المهام إلى تنسيق 12 ساعة في نظام التشغيل Windows 10 ،
- افتح إعدادات.
- انتقل إلى الوقت واللغة> المنطقة.

- على اليمين ، انقر فوق تغيير تنسيقات البيانات الارتباط تحت بيانات التنسيق الإقليمي.

- في الصفحة التالية ، قم بتغيير تنسيق الوقت إلى 9:40 صباحًا إذا لم تكن بحاجة إلى عرض الصفر البادئ. أو حدد إدخال 09:40 صباحًا للحصول على الصفر البادئ.

- انتهيت.
ملاحظة: يمكن تكوين نفس الشيء باستخدام لوحة التحكم الكلاسيكية. يمكنك فتح الكلاسيكية صغير المنطقة، واضبط تنسيق الوقت 12 ساعة ضمن وقت قصير على التنسيقات علامة التبويب تحتها تنسيقات التاريخ والوقت. يختار ح: مم ترينيداد وتوباغو، أو hh: mm tt لخيار الصفر البادئ.
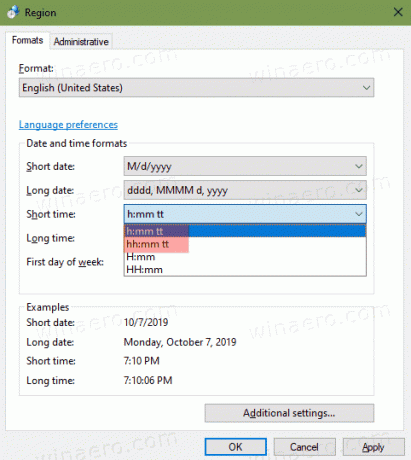
وبالمثل ، يمكنك ضبط شريط المهام لإظهار الوقت الحالي بتنسيق 24 ساعة.
لتغيير ساعة شريط المهام إلى تنسيق 24 ساعة في نظام التشغيل Windows 10 ،
- افتح إعدادات.
- انتقل إلى الوقت واللغة> المنطقة.

- على اليمين ، انقر فوق تغيير تنسيقات البيانات الارتباط تحت بيانات التنسيق الإقليمي.

- في الصفحة التالية ، قم بتغيير تنسيق الوقت إلى 9:40 إذا لم تكن بحاجة إلى عرض الصفر البادئ. أو حدد إدخال 09:40 للحصول على الصفر البادئ.
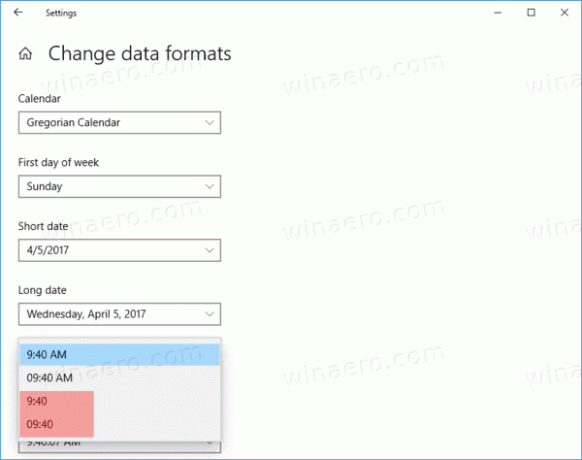
- انتهيت.
ملاحظة: يمكن تكوين نفس الشيء باستخدام لوحة التحكم الكلاسيكية. يمكنك فتح الكلاسيكية صغير المنطقة، وقم بتعيين تنسيق الوقت 24 ساعة ضمن وقت قصير على التنسيقات علامة التبويب تحتها تنسيقات التاريخ والوقت. يختار همم، أو سمو: مم لخيار الصفر البادئ.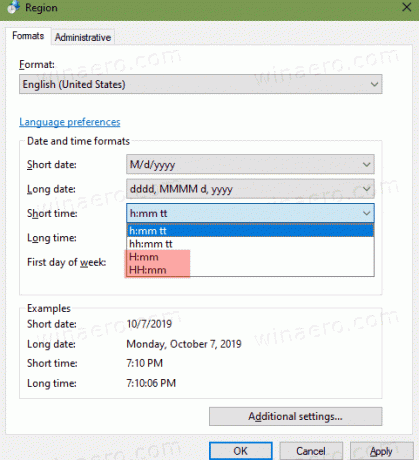
هذا كل شيء!
مقالات ذات أهمية:
- اجعل ساعة شريط المهام تظهر ثانية في نظام التشغيل Windows 10
- انقل الساعة إلى نهاية شريط المهام في نظام التشغيل Windows 10
- أضف ساعات للمناطق الزمنية الإضافية في Windows 10