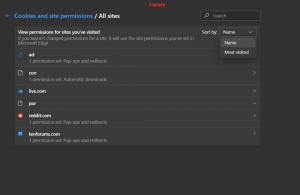تعطيل SuperFetch في نظام التشغيل Windows 10
بدءًا من نظام التشغيل Windows Vista ، يتضمن نظام التشغيل تقنية خاصة تسمى "SuperFetch". تم تصميمه لتسريع الأداء على محركات الأقراص الثابتة من خلال ترتيب بيانات التطبيقات المستخدمة بشكل متكرر و المكونات في منطقة مجاورة على القرص والتي تم تحميلها مسبقًا في الذاكرة لتسريع وقت التحميل من التطبيق. في بعض الأحيان قد يتسبب ذلك في استخدام القرص بشكل كبير ، لذا قد ترغب في تعطيله بشكل مؤقت أو دائم. هنا كيف يمكن القيام بذلك.
الإعلانات
SuperFetch هو أحد تحسينات Windows Vista لـ Prefetcher والذي تم تنفيذه في Windows XP. يعد Prefetcher مسؤولاً عن تخزين معلومات البرنامج بحيث يمكن تشغيل البرامج والعمليات المستخدمة غالبًا بشكل أسرع. في Windows Vista ، تم تعديل Prefetcher وتغييره ليكون أكثر عدوانية وذكاء في التخزين المؤقت لتقديم أداء أفضل على محركات الأقراص الثابتة.
يقول الوصف الرسمي ما يلي:
يتتبع SuperFetch التطبيقات التي تستخدمها كثيرًا ويقوم بتحميل هذه المعلومات في ذاكرة الوصول العشوائي بحيث يتم تحميل البرامج بشكل أسرع مما لو كان لا بد من الوصول إلى القرص الثابت في كل مرة. يعطي Windows SuperFetch الأولوية للبرامج التي تستخدمها حاليًا على مهام الخلفية ويتكيف مع طريقة عملك من خلال تتبع البرامج التي تستخدمها غالبًا وتحميلها مسبقًا في الذاكرة. باستخدام SuperFetch ، لا تزال مهام الخلفية تعمل عندما يكون الكمبيوتر في وضع الخمول. ومع ذلك ، عند انتهاء مهمة الخلفية ، يقوم SuperFetch بإعادة ملء ذاكرة النظام بالبيانات التي كنت تعمل بها قبل تشغيل مهمة الخلفية. الآن ، عندما تعود إلى مكتبك ، ستستمر برامجك في العمل بكفاءة كما كانت قبل مغادرتك. إنه ذكي بما يكفي لمعرفة اليوم الذي ستستخدم فيه تطبيقات مختلفة في كثير من الأحيان في أيام معينة.
هناك عدة طرق لتعطيل SuperFetch. بغض النظر عن الطريقة التي تختارها ، تحتاج فقط إلى تعطيل الخدمة لمنعها من العمل.
لتعطيل SuperFetch في نظام التشغيل Windows 10، قم بما يلي.
- صحافة يفوز + ص مفاتيح الاختصار على لوحة المفاتيح لفتح مربع الحوار "تشغيل". نوع services.msc في مربع التشغيل.

- سيتم فتح وحدة التحكم في الخدمات.

- ابحث عن خدمة "SysMain" في القائمة. في الإصدارات الأقدم من نظام التشغيل ، كان يطلق عليه "SuperFetch".
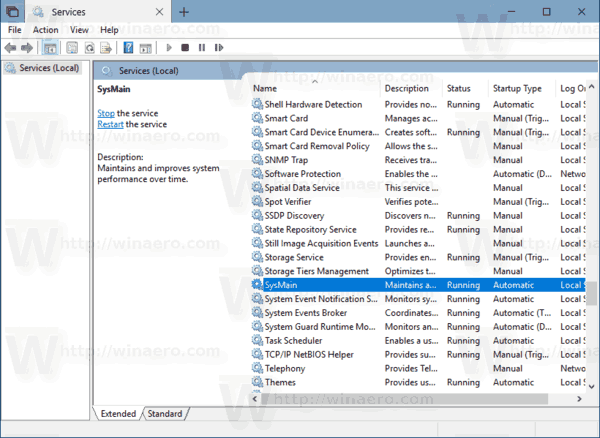
- انقر نقرًا مزدوجًا فوق الخدمة لفتح خصائصها.
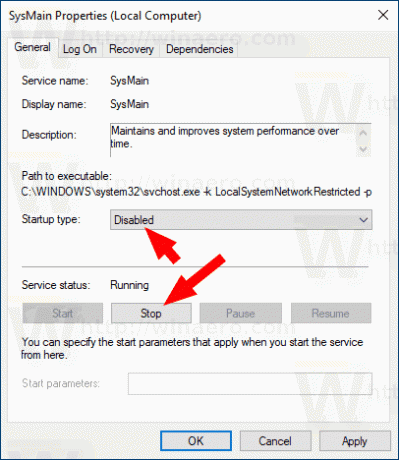
- ضمن نوع بدء التشغيل ، حدد "معطل".
- انقر فوق الزر "إيقاف" إذا كانت الخدمة قيد التشغيل.
تم تعطيل SuperFetch الآن في نظام التشغيل Windows 10.
كمرجع ، راجع المقالات:
- كيفية بدء تشغيل خدمة أو إيقافها أو إعادة تشغيلها في نظام التشغيل Windows 10.
- كيفية تعطيل خدمة في نظام التشغيل Windows 10
بدلاً من ذلك ، يمكن تعطيل خدمة SuperFetch عبر موجه أوامر مرتفع أو باستخدام PowerShell.
تعطيل SuperFetch من موجه الأوامر
لتعطيل خدمة SuperFetch من موجه الأوامر.
- افتح موجه أوامر جديد كمسؤول.
- اكتب أو انسخ والصق الأوامر التالية:
بدء sc config SysMain = معطل. sc stop SysMain
بدلاً من ذلك ، يمكنك استخدام PowerShell.
- افتح بوويرشيل كمسؤول.
- اكتب أو انسخ والصق الأوامر التالية:
Set-Service -Name "SysMain" -StartupType معطل. Stop-Service -Force -Name "SysMain"
انتهيت!
لإعادة تمكين ميزة SuperFetch ، ما عليك سوى تعيين الخدمة على "تلقائي" وابدأ تشغيلها.
هذا كل شيء.