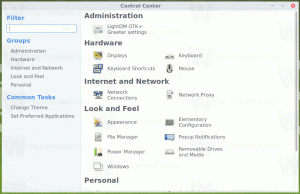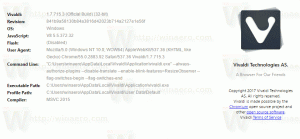اجعل شريط المهام شفافًا تمامًا مع Blur في نظام التشغيل Windows 10
بشكل افتراضي ، يأتي Windows 10 مزودًا بشريط مهام غير شفاف. يمكن للمستخدم تمكين الشفافية لشريط المهام ، وحتى زيادة مستوى الشفافية باستخدام قرص التسجيل. يرغب العديد من المستخدمين في جعل شريط المهام شفافًا تمامًا مع الاحتفاظ بتأثير التمويه. في هذه المقالة ، سنرى كيف يمكن القيام بذلك.
كما تعلم بالفعل ، هناك خيار في الإعدادات يتيح الشفافية لشريط المهام وقائمة ابدأ ومركز الإجراءات. يتم تناوله بالتفصيل هنا:
كيفية جعل شريط المهام شفافًا في نظام التشغيل Windows 10
أنت أيضا تستطيع زيادة مستوى شفافية شريط المهام. ومع ذلك ، لا يمكنك جعل شريط المهام شفافًا تمامًا واستخدام التعتيم في هذا الوضع لجعله يبدو مثل شريط مهام Windows 7 مع تمكين Aero Glass. لحسن الحظ ، هناك أداة خارجية تسمح بتغيير مظهر شريط المهام إلى ما نحتاجه. فيما يلي الخطوات البسيطة التي تحتاج إلى تنفيذها.
اجعل شريط المهام شفافًا تمامًا مع Blur في نظام التشغيل Windows 10
- أولاً ، قم بالتنزيل شفافة من صفحتها على GitHub. اختر أحدث إصدار.
- انقر نقرًا مزدوجًا فوق الملف المضغوط الذي قمت بتنزيله ، واستخرج جميع الملفات إلى أي مجلد تريده. سيخزن هذا المجلد التطبيق.
- انقر نقرًا مزدوجًا فوق TranslucentTB.exe وقم بتشغيله.
- انقر بزر الماوس الأيمن على أيقونة علبة TranslucentTB.exe لضبط خياراتها وفقًا لتفضيلاتك.
انتهيت.
سيكون المظهر الافتراضي كما يلي:
يمكنك تعطيله باستخدام قائمة النقر بزر الماوس الأيمن الخاصة بـ TranslucentTB. حدد الخيار "مسح" من أجل اجعل شريط المهام شفافًا تمامًا في نظام التشغيل Windows 10. سوف تحصل على المظهر التالي:
أخيرًا ، هناك خيار مثير للاهتمام هو "Dynamic Windows". فهو يجمع بين الخيارين المذكورين أعلاه. عند عدم فتح نوافذ مكبرة على سطح المكتب ، يظهر شريط المهام شفافًا تمامًا. عندما تقوم بتكبير نافذة ، يبدو شريط المهام مثل الزجاج المصنفر.
التطبيق مفتوح المصدر ومجاني. وهو يدعم عددًا من خيارات سطر الأوامر المعروضة هنا: خيارات سطر الأوامر. تعمل الخيارات على توسيع وظائف التطبيق بشكل كبير. على سبيل المثال ، يمكنك تلوين شريط المهام بلون مخصص. يحدد خيار خاص ، "--tint COLOR" اللون المطبق على شريط المهام. COLOR عبارة عن رقم 32 بت بتنسيق سداسي عشري ، انظر الشرح أدناه. يتم تفسير معلمة اللون على أنها رقم طويل مكون من ثلاثة أو أربعة بايت بتنسيق سداسي عشري يصف قنوات الألوان الأربعة 0xAARRGGBB ([alpha ،] الأحمر والأخضر والأزرق). هذه تبدو كالتالي: 0x80fe10a4 (الرمز "0x" اختياري). غالبًا ما تجد ألوانًا بهذا التنسيق في سياق HTML وتصميم الويب ، وهناك العديد من الأدوات عبر الإنترنت للتحويل من الأسماء المألوفة إلى هذا التنسيق.
بعض الأمثلة:
ابدأ بنظام Windows ، وابدأ بالشفافية:TranslucentTB.exe - بدء التشغيل - شفاف - حفظ الكل
شغّل وضع النوافذ الديناميكي باللون المتوفرTranslucentTB.exe - لون خفيف 80fe10a4 - صبغة ديناميكية
سيكون طبيعيًا عند البدء مفتوحًا ، وشفافًا بخلاف ذلك.TranslucentTB.exe - بدء ديناميكي
نصيحة: إذا كنت من مستخدمي Classic Shell ، فيمكنك تحقيق نفس الشيء تقريبًا باستخدام التطبيق. لقد غطيت خيار Classic Shell منذ بعض الوقت في المقالة احصل على شريط مهام شفاف تمامًا في نظام التشغيل Windows 10.