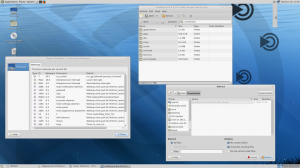منع أي تطبيق من الوصول إلى الإنترنت بنقرة واحدة في Windows 10 و Windows 8 و Windows 7
أود أن أشارككم تطبيقًا صغيرًا قمت بترميزه والذي يمنحك القدرة على منع أي تطبيق من الوصول إلى الإنترنت. يتم ذلك بنقرة واحدة فقط ويستخدم جدار حماية Windows المدمج لحظره أو السماح به. OneClickFirewall هو برنامج صغير قمت بإنشائه ويتكامل مع قائمة سياق المستكشف. كل ما عليك فعله هو النقر بزر الماوس الأيمن فوق التطبيق الذي تريد حظره وتحديد "حظر الوصول إلى الإنترنت".
الإعلانات

مرة واحدة OneClickFirewall مثبتًا ، فإنه يضيف هذه الأوامر إلى قائمة سياق الملفات القابلة للتنفيذ واختصارات التطبيق:

وهو متوافق مع أنظمة التشغيل Windows 10 و Windows 8 و Windows 7. يجب أن يعمل في نظام التشغيل Windows Vista أيضًا ، لكن لا يمكنني حاليًا اختباره.
لمنع أي تطبيق من الوصول إلى الإنترنت بنقرة واحدة ، قم بما يلي.
- قم بتنزيل OneClickFirewall من صفحته الرئيسية الرسمية هنا.
- قم بتشغيل معالج الإعداد واتبع التعليمات الخاصة به.
- بعد تثبيت OneClickFirewall ، افتح File Explorer وحدد موقع الملف القابل للتنفيذ الخاص بالتطبيق الذي تريد حظره من الوصول إلى الإنترنت. انقر بزر الماوس الأيمن فوقه وحدد حظر الوصول إلى الإنترنت من قائمة السياق.

هذا كل شيء. سيتم حظر التطبيق ولن يكون قادرًا على الاتصال.
لإلغاء حظر التطبيق المحظور ، انقر بزر الماوس الأيمن فوقه وحدد "استعادة الوصول إلى الإنترنت":

إذا كنت لا تعرف EXE الذي تريد حظره ، فابدأ البرنامج الذي تريد حظره ، وافتح Windows Task Manager ، وانقر بزر الماوس الأيمن فوق البرنامج في Task Manager واختر "Go to details".

سيظهر لك مدير المهام EXE الخاص به. يمكنك بعد ذلك النقر بزر الماوس الأيمن فوق EXE واختيار فتح موقع الملف لفتحه في Explorer وحظره بالنقر بزر الماوس الأيمن فوقه.
هذا بسيط جدا ومفيد
سينشئ OneClickFirewall جميع قواعد جدار الحماية المضمنة المناسبة لكل تطبيق تحظره بهذه الطريقة. نظرًا لأنه يستخدم جدار حماية Windows المدمج لتقييد الوصول أو السماح به ، فهو آمن ولا يتطلب أي برنامج إضافي يعمل طوال الوقت.
لقد صنعت هذا التطبيق لأن واجهة المستخدم الافتراضية للسماح بتطبيق أو حظره في جدار حماية Windows لا تزال تتطلب الكثير من الخطوات. يوفر OneClickFirewall تكامل غلاف Explorer المفقود الذي كان يجب أن يكون مدمجًا.
باستخدام OneClickFirewall ، تمكنت بسهولة وبسرعة من حظر تطبيقات Metro / Windows Store ، بما في ذلك الإعلانات في بعض التطبيقات مثل Solitaire التي أزعجتني. كن حذرًا فيما يتعلق بعمليات EXE التي تحظرها باستخدام OneClickFirewall ، وخاصة عمليات النظام.
للاطلاع على قائمة بجميع EXE التي قمت بحظرها باستخدام OneClickFirewall ، افتح جدار حماية Windows المزود بأمان متقدم من أدوات إدارية. انقر فوق القواعد الصادرة. القواعد التي تبدأ بـ "OneClickFirewall -..." هي التطبيقات التي حظرتها.
قم بتنزيل OneClickFirewall هنا.
شاهد هذا الفيديو لمشاهدة تطبيقي وهو يعمل:
ما رأيك في هذا التطبيق الصغير؟ هل تجد أنه من المفيد؟ قل لنا في التعليقات.