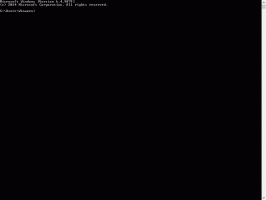كيفية تسريع القوائم في Windows 10 وتغيير تأخير القائمة
يتيح لك Windows 10 تسريع القوائم. من الممكن باستخدام قرص التسجيل البسيط الذي سأقوم بتغطيته في هذه المقالة. لذلك ، يمكنك تقليل التأخير قبل ظهور قائمة فرعية على الشاشة عند تحريك الماوس فوقها. سيؤثر هذا التغيير على جميع التطبيقات المثبتة التي تحترم إعداد قائمة النظام ، وكذلك جميع التطبيقات المضمنة. لذلك ستجعل واجهة Windows 10 بأكملها أكثر استجابة.
الإعلانات
هذه الحيلة ليست جديدة: لقد كانت متوفرة حتى في نظام التشغيل Windows 95. لحسن الحظ ، لا يزال يعمل ويمكن تطبيقه على أي إصدار حديث من Windows مثل Windows 10 و Windows 8.1 و Windows 8 و 7 / Vista و Windows XP.
إلى تسريع القوائم في Windows 10، قم بما يلي.
- افتح محرر التسجيل (راجع برنامجنا التعليمي المفصل حول محرر التسجيل).
- انتقل إلى المفتاح التالي:
HKEY_CURRENT_USER \ لوحة التحكم \ سطح المكتب
نصيحة: يمكنك ذلك الوصول إلى أي مفتاح التسجيل المطلوب بنقرة واحدة.
- قم بإنشاء قيمة سلسلة جديدة هنا ، تسمى MenuShowDelay وقم بتعيين بيانات القيمة الخاصة به على رقم يتراوح من 0 إلى 600. تعني القيمة الأقل أقل مقدار تأخير قبل فتح قائمة فرعية بالمرور فوقها ، وتعني القيمة الأعلى مزيدًا من التأخير. القيمة الافتراضية هي 400 ، وهذا يعني 400 مللي ثانية من التأخير.
 ملحوظة: لا أوصيك بضبط التأخير على 0 ، لأنه سيجعل قوائمك تنبثق بسرعة كبيرة وستجعل استخدامها أكثر صعوبة. حاول أن تبدأ بـ 200 مللي ثانية وخفض / زد هذه القيمة وفقًا لتفضيلاتك الشخصية.
ملحوظة: لا أوصيك بضبط التأخير على 0 ، لأنه سيجعل قوائمك تنبثق بسرعة كبيرة وستجعل استخدامها أكثر صعوبة. حاول أن تبدأ بـ 200 مللي ثانية وخفض / زد هذه القيمة وفقًا لتفضيلاتك الشخصية.
هذا كل شيء. لاستعادة سلوك القوائم الافتراضي ، احذف قيمة MenuShowDelay أو اضبطها على 400.
يمكن القيام بالشيء نفسه باستخدام مدمن المخدرات Winaero. انتقل إلى السلوك -> تأخر عرض القائمة: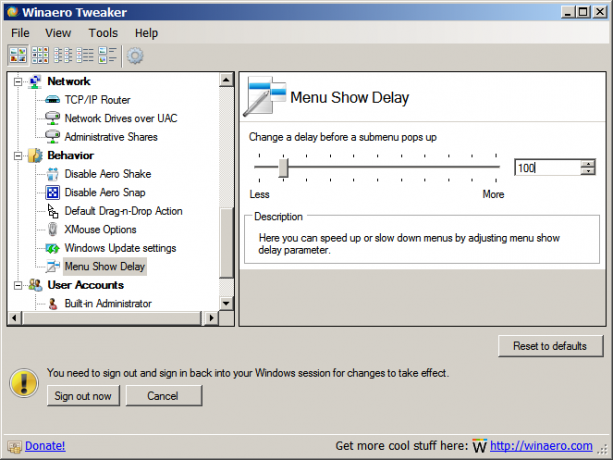
استخدم هذا الخيار لتجنب تحرير التسجيل.
إذا كان لديك بديل لقائمة ابدأ مثبتًا مثل StartIsBack + أو كلاسيك شل مثبتًا ، يمكنك بعد ذلك اختبار تأخير القائمة عن طريق التمرير فوق العمود الأيمن للمجلدات. تحترم قائمة ابدأ في Classic Shell إعداد تأخير قائمة النظام ولكنها تتجاهلها إذا تجاوزتها عن طريق تحديد تأخير قائمة مخصصة من إعداداتها الخاصة.
يمكنك أيضًا اختبار تأخير القائمة في قوائم Internet Explorer ثم التمرير فوق قائمة فرعية أو بالنقر بزر الماوس الأيمن والتمرير فوق أي قائمة فرعية.