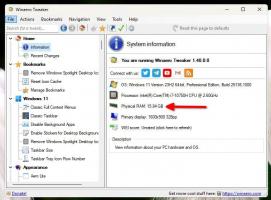أنشئ اختصارًا مرتفعًا لتخطي مطالبة UAC في نظام التشغيل Windows 10
يعد التحكم في حساب المستخدم ، أو UAC فقط جزءًا من نظام أمان Windows الذي يمنع التطبيقات من إجراء تغييرات غير مرغوب فيها على جهاز الكمبيوتر الخاص بك. عندما تحاول بعض البرامج تغيير الأجزاء المتعلقة بالنظام من السجل أو نظام الملفات ، Windows 10 يعرض مربع حوار تأكيد UAC ، حيث يجب على المستخدم تأكيد ما إذا كان يريد فعلاً فعل ذلك التغييرات. عادةً ما تكون التطبيقات التي تتطلب رفعًا مرتبطة بإدارة Windows أو جهاز الكمبيوتر الخاص بك بشكل عام. من الأمثلة الجيدة على ذلك تطبيق محرر التسجيل. إذا كان التطبيق الذي تستخدمه كثيرًا يتطلب طلب UAC في كل مرة تبدأ فيها ، فإن تأكيد المطالبة في كل عملية إطلاق يمكن أن يكون مزعجًا بعض الشيء. في هذه المقالة ، سنرى كيفية إنشاء اختصار لتشغيل التطبيقات المرتفعة دون مطالبة UAC في نظام التشغيل Windows 10.
لتخطي مطالبة UAC وبدء تطبيق مرتفع ، تحتاج إلى إنشاء مهمة خاصة في Windows Task Scheduler الذي يسمح بتنفيذ التطبيقات بامتيازات المسؤول. يحتوي برنامج جدولة المهام على إصدار رسومية من MMC (devmgmt.msc) سنستخدمه.
في البرنامج التعليمي أدناه ، سأوضح لك كيفية جعل Regedit يعمل بشكل مرتفع دون ظهور مطالبة UAC. يمكنك استخدام هذه الخطوات لأي تطبيق تريد تشغيله بأعلى مستوى.
إنشاء اختصار لتشغيل تطبيقات مرتفعة بدون مطالبة UAC في نظام التشغيل Windows 10
- افتح لوحة التحكم.
- انتقل إلى لوحة التحكم \ النظام والأمان \ أدوات إدارية.
- في النافذة المفتوحة حديثًا ، انقر نقرًا مزدوجًا فوق الاختصار "برنامج جدولة المهام":
- في الجزء الأيمن ، انقر فوق العنصر "مكتبة برنامج جدولة المهام":
- في الجزء الأيسر ، انقر فوق الارتباط "إنشاء مهمة":
- سيتم فتح نافذة جديدة بعنوان "إنشاء مهمة". في علامة التبويب "عام" ، حدد اسم المهمة. اختر اسمًا يسهل التعرف عليه مثل "اسم التطبيق - مرتفع". في حالتي ، سأستخدم "Regedit - مرتفع".
يمكنك أيضًا ملء الوصف إذا كنت تريد ذلك. - الآن حدد مربع الاختيار المسمى "تشغيل بأعلى الامتيازات":
- التبديل إلى علامة التبويب "الإجراءات". هناك ، انقر فوق الزر "جديد ...":
- سيتم فتح نافذة "إجراء جديد". هناك ، يمكنك تحديد المسار إلى الملف القابل للتنفيذ (ملف. exe) للتطبيق الذي تحاول تشغيله بدون مطالبة UAC. في حالتي ، سأدخل.
ج: \ windows \ regedit.exe
انظر لقطة الشاشة التالية:
ملاحظة: بشكل افتراضي ، ستبدأ التطبيقات التي تبدأ بمهام مثل تلك التي أنشأناها للتو بدون تركيز. قد تظهر نوافذهم في الخلفية.
إذا لم تكن راضيًا عن هذه المشكلة ، فاستخدم الحيلة التالية:
- في "البرنامج / البرنامج النصي" ، أدخل ما يلي:C: \ windows \ system32 \ cmd.exe
في "إضافة وكلاء" ، اكتب ما يلي:
/ c ابدأ program.exe [وسيطات البرنامج إذا لزم الأمر]
في المثال الخاص بي مع Regedit ، سيبدو كما يلي:
- انقر فوق "موافق" في مربع حوار "إجراء جديد" لتطبيق الإعدادات الخاصة بك وإغلاقها.
- التبديل إلى علامة التبويب "الشروط":
خيارات Untick
- توقف إذا تحول الكمبيوتر إلى طاقة البطارية
- ابدأ المهمة فقط إذا كان الكمبيوتر في وضع التيار المتردد
انظر لقطة الشاشة التالية: - الآن ، انقر فوق "موافق" لإغلاق نافذة "إنشاء مهمة". الآن بعد أن أنشأت المهمة ، حان الوقت لاختبارها. انقر بزر الماوس الأيمن فوقه وحدد "تشغيل" من قائمة السياق. يجب أن يفتح التطبيق الذي حددته:
- الآن ، لإنشاء اختصار جديد لتشغيل التطبيق من سطح المكتب الخاص بك.
انقر بزر الماوس الأيمن فوق المساحة الفارغة على سطح المكتب وحدد جديد -> اختصار: - في موقع العنصر ، أدخل ما يلي:
schtasks / run / tn "اسم مهمتك"
في حالتي ، يجب أن يكون الأمر التالي:
schtasks / run / tn "Regedit - مرتفع"
- قم بتسمية الاختصار الخاص بك كيفما تشاء:
- أخيرًا ، اختر رمزًا مناسبًا للاختصار الذي قمت بإنشائه وتكون قد انتهيت:
شاهد الفيديو التالي لمشاهدة جميع الخطوات قيد التنفيذ:
هذا كل شيء. كما ترى ، فإن إنشاء اختصارات عالية يتطلب الكثير من الإجراءات وقدرًا ملحوظًا من الوقت.
لتوفير وقتك ، يمكنك استخدام Winaero Tweaker. تعمل الميزة المسماة "Elevated Shortcut" على كل ما هو مذكور أعلاه بالضبط وتساعدك على إنشاء اختصارات عالية السرعة.
- قم بتنزيل وتفريغ ملف مدمن المخدرات Winaero تطبيق.
- انتقل إلى Tools \ Elevated Shortcut:
- قم بإنشاء اختصار باستخدام واجهة المستخدم سهلة الاستخدام ، وقد انتهيت!
أيضًا ، هناك شيء جيد آخر حول Winaero Tweaker. بشكل افتراضي ، يقوم برنامج جدولة المهام بتشغيل جميع المهام في أولوية العملية دون المستوى العادي. لكن اختصار Winaero's Elevated يصلح هذا عن طريق تشغيل الاختصار في الأولوية العادية.
نفس الشيء يمكن إجراؤه في أنظمة التشغيل Windows Vista و Windows 7 و Windows 8.